Muitas vezes uma pessoa que já está familiarizada com o sistema operacional Linux busca utilizar comandos e até mesmo softwares que auxiliam em sua produtividade no dia a dia. O comando Tail Linux é um desses.
Ele veio para facilitar a vida das pessoas usuárias, tendo como objetivo mostrar as últimas linhas de um arquivo de texto. Além disso, com ele é possível verificar novas atualizações feitas em um arquivo, sem que seja necessário sair do terminal para poder abrir o arquivo desejado.
Agora vamos explicar de forma mais detalhada o que é o Tail Linux e como utilizá-lo, fique com a gente e ótima leitura.
- O que é o comando Tail Linux?
- Como usar o comando Tail Linux na prática?
- Usando o comando Tail Linux com outros comandos!
- 3 exemplos de uso do comando Tail Linux na prática!
O que é o comando Tail Linux?
O Linux possui diversos tipos de comandos quando se fala de arquivos, como comandos para leitura, para busca de trechos, para busca de pastas, entre outros.
O comando Tail, bastante conhecido por pessoas usuárias mais experientes no Linux, serve para exibir as últimas linhas de um arquivo. Ele costuma exibir as dez primeiras linhas de um determinado arquivo, porém possibilita configurações que permite que a pessoa usuária insira a quantidade de linhas que deseja que seja mostrada..
Como usar o comando Tail Linux na prática?
Utilizando qualquer arquivo, seja ele gigante ou pequeno, o comando Tail permite que você realize buscas através deles.
Antes de apresentar como devemos utilizar o comando Tail na prática e qual a grande variedade de opções que tem, é importante sabermos sua sintaxe, que está sendo exibida abaixo:
tail OpcaoTail NomeArquivoAgora que já conhecemos a sintaxe do comando tail, para darmos continuidade, vamos entender um pouco mais sobre algumas opções que o comando Tail nos disponibiliza.
-n num: Limitando o número de linhas mostradas
O comando Tail permite que a pessoa usuária consiga escolher a quantidade de linhas que deseja visualizar, utilizando o comando tail e incluindo o -n.
Supondo um cenário em que você tenha um arquivo curto e apenas as quatro últimas linhas são importantes, você pode utilizar o seguinte comando:
tail -n[quantidade de linhas] nome do arquivoMostrando apenas as quatro últimas linhas o comando ficará assim:
tail -n4 nomeArquivo.txt-c [num[bkm]]: Exibindo o número de bytes
Caso deseje verificar uma certa quantidade de bytes de um arquivo, o código também é bem simples como podemos ver:
tail -c[número] nome do arquivoImaginando um cenário em que desejamos mostrar os últimos 300 bytes de um arquivo, o comando utilizado será:
tail -c300 nomeArquivo.txt-f: monitorando mudanças em um arquivo
Além do comando tail mostrar as últimas linhas de um arquivo, ele também tem como objetivo monitorar alterações feitas em um arquivo. Geralmente essa opção é bastante utilizada para monitorar logs de um sistema.
Para realizar esse monitoramento, a sintaxe do comando ficaria assim:
tail -f nomeArquivo.txtConsiderando o cenário em que desejamos observar as alterações feitas em algum arquivo de erro do sistemas, você deve utilizar o seguinte comando:
tail -f computador/erro.txt-q: sempre ocultar o cabeçalho com nome dos arquivos
O comando tail -q é um pouco diferente das outras opções. Ao utilizar o -q no comando, você está falando que deseja ocultar o cabeçalho com o nome do arquivo.
Sua sintaxe também é bem parecida com as opções anteriores do tail, como podemos ver no comando abaixo:
tail -q nomeArquivo.txt-v: sempre exibir o cabeçalho com nome dos arquivos
É o inverso do comando -q. O comando tail -v tem como objetivo sempre exibir o cabeçalho com o nome do arquivo já vinculado.
A sintaxe do comando tail -v também é bem parecida com as demais, o que muda é apenas a opção, como podemos ver abaixo:
tail -v nomeArquivo.txt-s: editando o intervalo da atualização de tela
Basicamente, o comando Tail -s é um comando que o Linux oferece e tem como objetivo deixar com que a pessoa usuária consiga dar intervalos de tempos em relação a atualização em telas.
Supondo um cenário em que você utilizou o comando tail -f para monitorar as atualizações feitas em um arquivo, mas que você não deseja que cada alteração apareça de forma síncrona, (ou seja, atualizou o arquivo e a atualização já é mostrada em tela) fazendo com que esse intervalo de atualização demore um pouco mais, você pode utilizar o seguinte comando:
tail -f -s10 nomeArquivo.txt–help
O comando —Help, por sua vez, tem como objetivo mostrar uma lista de opções que o tail linux oferece, para que no momento em que a pessoa desejar utilizar uma das opções e ficar com alguma dúvida, será possível verificar utilizando esse comando.
Sua sintaxe também é bem simples, como podemos ver abaixo:
tail --helpIsso listará todas as opções que o comando tail contém:
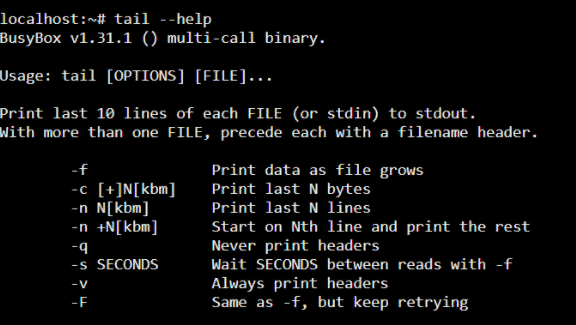
–version
O comando –version tem como objetivo mostrar informações relacionadas ao comando Tail Linux. Ele costuma apresentar em qual versão se encontra o comando e apresentar algumas outras informações pertinentes.
tail --versionUsando o comando Tail Linux com outros comandos!
Além do comando Tail Linux apresentar uma grande quantidade de opções para trabalhar com arquivos, ele também permite trabalhar com outros comandos dentro dele.
Imagine o cenário em que você deseja utilizar o comando tail junto com o comando grep, que tem como objetivo realizar busca de Strings dentro de um arquivo de texto. Sendo assim, supondo que a pessoa usuária deseje realizar a busca pelas últimas cinco linhas de um arquivo e, logo em seguida, deseja selecionar apenas aquelas que contêm a String “Linux é um sistema operacional Open Source“, podemos utilizar o seguinte comando:
tail -n5 nomeArquivo.txt | grep "Linux é um sistema operacional Open Source"3 exemplos de uso do comando Tail Linux na prática!
Agora, vamos mostrar alguns cenários em que o comando tail pode ser bastante importante.
Primeiro cenário
Você está no trabalho e a liderança pede com urgência para você verificar uma informação de uma pessoa cliente. Porém, seria necessário você chegar até a pasta do arquivo e tentar abri-lo, no entanto ao tentar isso aparece um erro.
Você pode solucionar isso de uma forma muito mais simples, sem ter que sair do seu próprio terminal para procurar o arquivo. Sendo assim, verifique o comando abaixo para entender como poderia ser feito:

Segundo cenário
Agora vamos utilizar como base o cenário anterior, porém, após realizar a verificação do cadastro com urgência, a liderança solicitou que seria necessário realizar uma comparação entre o cadastro de duas pessoas clientes, pois uma delas estava reclamando que o número do RG se encontrava igual ao de outra pessoa no cadastro.
Para realizar essa verificação sem ter que sair do terminal para abrir os arquivos, o comando tail permite que você visualize mais de um arquivo no mesmo momento. Então, para mostrar os dois cadastros que estão em arquivos separados, você pode realizar essa verificação como no código abaixo:
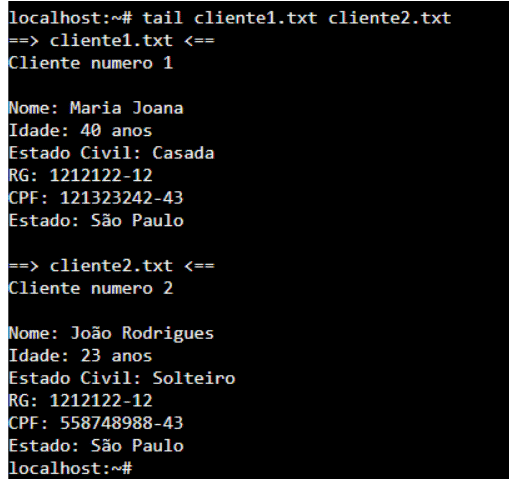
Terceiro cenário
Imaginando um cenário um pouco diferente dos demais, porém ainda utilizando o comando Tail, em um restaurante, cada cliente que entra é obrigatório pegar uma comanda. Sendo assim, a cada comanda entregue, uma nova atualização acontece em um arquivo que é preenchido pelo sistema. O comando Tail também permite monitorar todas essas atualizações no mesmo instante, para isso é possível utilizar o seguinte comando:
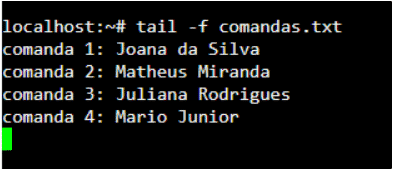
Já que agora temos uma base maior de como funciona e como devemos utilizar o comando Tail Linux, podemos observar grandes vantagens nele, como por exemplo, não ter que abrir um arquivo para poder visualizar uma certa quantidade de linhas ou até mesmo uma informação.
Com a grande quantidade de comandos que o Linux oferece, o comando Tail linux é apenas um de muitos, porém, ele oferece à pessoa usuária uma grande flexibilidade para poder gerenciar seus arquivos da melhor forma possível.
O comando Tail ainda é bastante utilizado por pessoas mais experientes. Além de poder ser substituído por alguns outros comandos, ele ainda apresenta uma grande importância quando se fala de juntar mais comandos com ele.
Gostou do nosso conteúdo? Você também pode ler sobre Tar: compactando e descompactando arquivos no Linux!