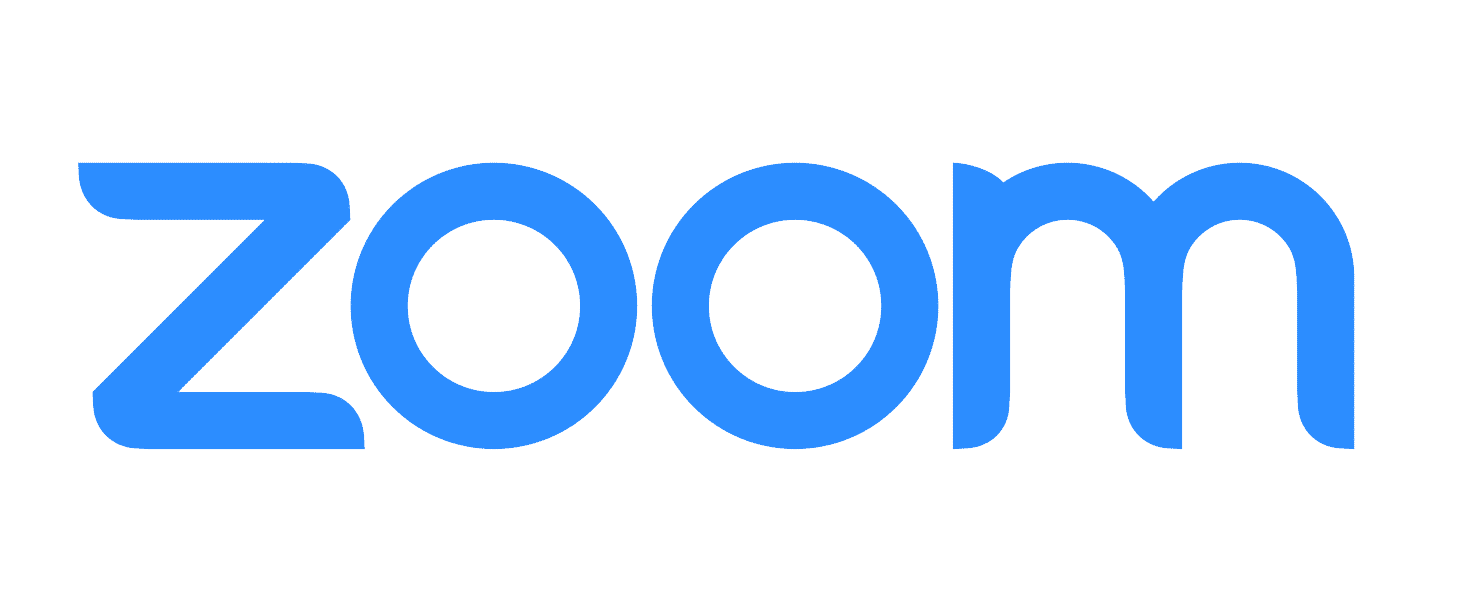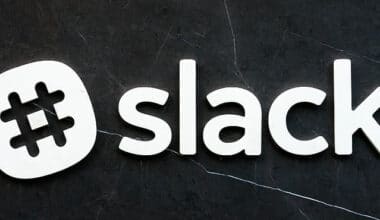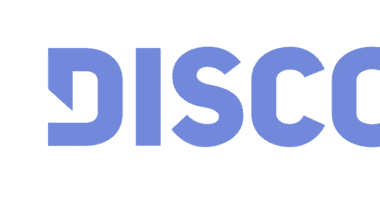O Zoom Meetings é uma ferramenta, entre outras de vídeo chamada, que pretende solucionar os problemas pessoas, empresas, escolas e grupos que desejam encontrar uma forma remota de comunicação em tempo real que seja tão ou mais eficiente que as reuniões presenciais.
As Videoconferências têm se tornado cada vez mais presentes no nosso dia a dia, tanto no trabalho, quanto na vida pessoal. Especialmente considerando a transformação que a nossa sociedade está passando, devido à pandemia do COVID-19. Desse modo o Zoom pode ser extremamente eficiente em situações em que o encontro físico não é uma opção.
Confira mais sobre essa ferramenta e aprenda um passo a passo para já começar a utilizá-la:
- O que é o Zoom Meetings?
- Como instalar o Zoom no seu computador?
- Como criar uma conta no Zoom e fazer login?
- Como criar uma sala de reunião no Zoom Meetings?
- Como convidar alguém para a reunião via Zoom?
- Como participar de uma reunião que você foi convidado(a)?
- Como configurar o áudio no Zoom Meetings?
- Como configurar a câmera no Zoom Meetings?
- Compartilhamento de Tela no Zoom
- Bate-Papo no Zoom
- O Zoom é gratuito, como funciona?
- Quais as vantagens de utilizar o Zoom para reuniões?
- Boas práticas para tornar sua reunião no Zoom mais eficiente
Vamos lá?
O que é o Zoom Meetings e como funciona?
O Zoom Meetings é uma ferramenta criada em 2011 com o objetivo de conectar pessoas através da videoconferência.
Somando mais de dois mil funcionários ao redor do mundo, a empresa se propõe a gerar um ambiente online equipado de funcionalidades práticas e acessíveis, de modo a tornar a conexão por vídeo mais próximo possível da experiência presencial.
O Zoom Meetings funciona tanto para conferências pequenas entre duas pessoas, como para aulas, treinamentos e reuniões com diversas pessoas. Aqui na Trybe, por exemplo, temos chamadas diárias em que mais de 120 pessoas participam simultaneamente.
Como instalar o Zoom no seu computador??
O Zoom normalmente é instalado automaticamente ao participar de uma reunião pela primeira vez, isso acontece quando você clica no link de convidado, então uma janela ou pop-up é aberta solicitando autorização para que a instalação seja feita.
Mas se você quer fazer isso manualmente, seja para testar a ferramenta ou para se preparar com antecedência para sua primeira videoconferência, é só entrar na página de download do zoom, clicando aqui e clicar em Download.
Como criar uma conta no Zoom e fazer login :
Após a instalação do Zoom Meetings, precisamos criar uma conta e realizar o login na aplicação. Para isso, é só abrir a aplicação.
Ao abrir a aplicação, você será redirecionado para a tela de login. Crie a conta clicando em “Registre-se gratuitamente” ou se preferir pode escolher uma das opções da direita “SSO, Google ou Facebook” , após criar a conta, caso não seja redirecionado para a página inicial, basta realizar o login utilizando a opção que você escolheu para criar a conta.
Como criar uma sala de reunião no Zoom Meetings?
Uma sala de reunião no Zoom tem o objetivo de reunir pessoas com um interesse comum, como uma aula ou mesmo uma conversa de trabalho. Para isso é necessário que o anfitrião, responsável pela sala, gere um link ou ID para que o restante do grupo se reúna no mesmo ambiente digital.
Criar uma sala de reunião é simples. Para isso, basta seguir os passos:
Após criar uma conta no Zoom Meetings e realizar o login, você será redirecionado para a tela principal.
Para iniciar uma nova chamada basta clicar em “Nova reunião” .
A partir daí, você será direcionado para tela de chamada, onde poderá convidar outras pessoas para se juntarem a você.
Como convidar alguém para a reunião via Zoom?
Na barra inferior presente na tela da reunião você encontrará a opção “participantes”. Clique ali.

Após isso irá aparecer uma aba na lateral direita, basta clicar em “convidar”.
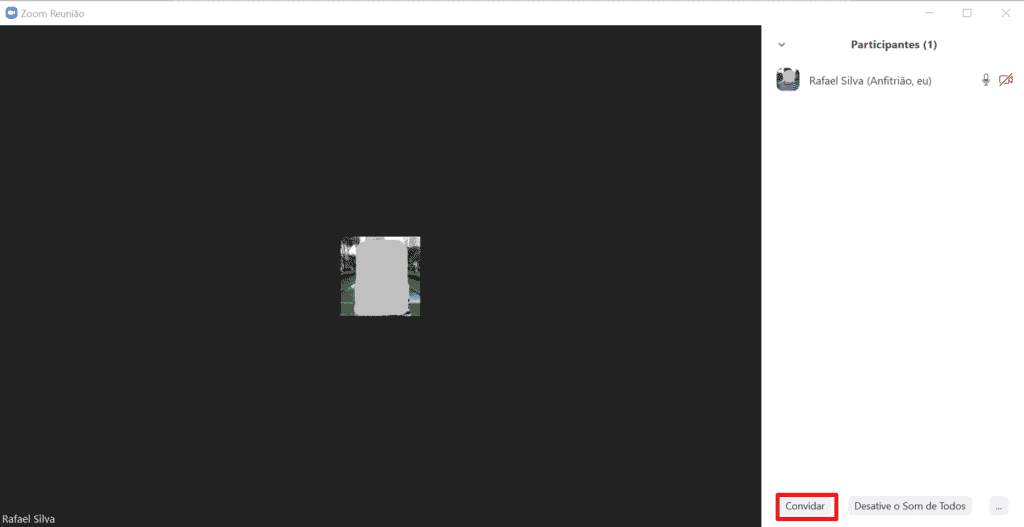
Escolhendo essa opção você poderá copiar o link para convidar participantes. Basta clicar em “copiar url”, no canto inferior esquerdo e enviar para os convidados, ou adicionar o e-mail na aba e-mail, nesse caso os participantes receberão o convite por e-mail.
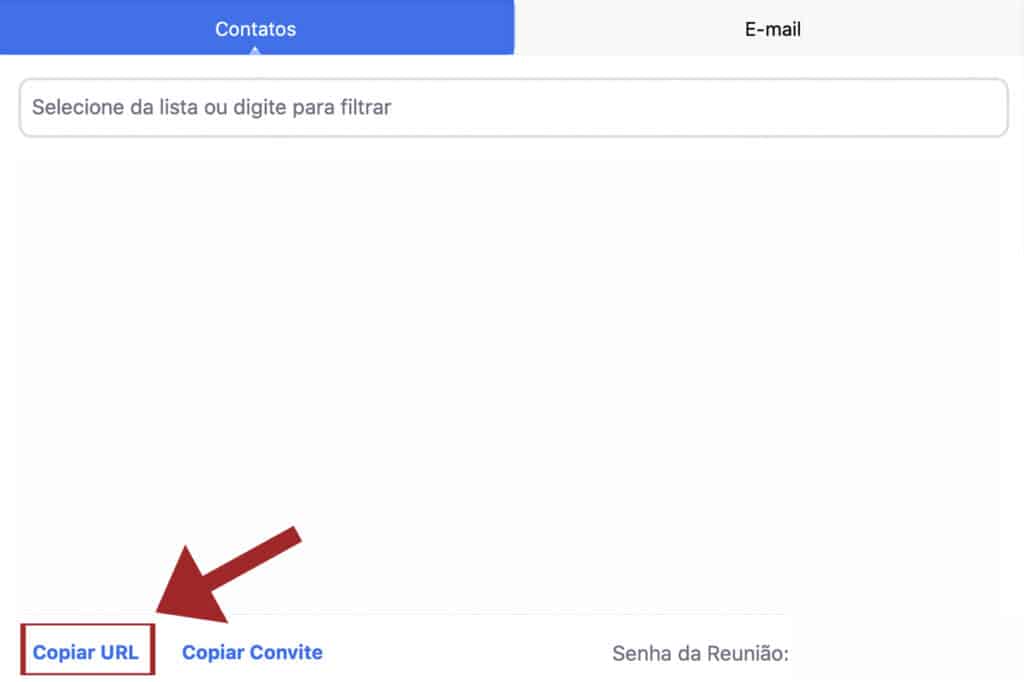
Como participar de uma reunião que você foi convidado(a)?
Se você foi convidado para participar de uma reunião no Zoom a pessoa que convidou você deve enviar o link da reunião(algo parecido com http://zoom.us/j/2703929) ou o ID da reunião.
Com o link do convite basta clicar nele que você ingressará na sala.
Além disso, é possível ingressar através do botão “Ingressar” na tela inicial do Zoom, copie os números do link e cole no campo ID da Reunião(no nosso exemplo os números do ID seriam: 2703929), além disso, coloque seu nome completo no campo “Seu Nome” e clique em Ingressar.
Antes de ingressar na reunião, aparecerá um aviso questionando se você deseja ou ingressar com vídeo ligado ou desligado. Se optar por ingressar, sua imagem será transmitida pela webcam, caso contrário aparecerá apenas a sua foto.
Se ainda estiver com dúvidas, confira esse vídeo que mostra na prática como ingressar em uma reunião no Zoom.
Como configurar o áudio no Zoom Meetings?
Um dos problemas mais comuns que as pessoas costumam ter ao usar ferramentas de videoconferência, é a configuração do áudio.
Confira como fazer a configuração correta do seu áudio para utilizar o Zoom.
Ativando e desativando o áudio
Para ativar e/ou desativar a função de Mudo, basta clicar no botão “Desative Som”.
Outra dica para desativar e ativar o áudio no Zoom é clicando na tecla “espaço” do seu teclado.
Configurações adicionais de áudio
Ao lado dessa opção, existe um botão no formato de uma seta para cima.
Essa seta mostra configurações adicionais. Por exemplo:
- selecionar qual microfone utilizar;
- selecionar entre o alto falante do computador ou fone de ouvido;
- testar se as configurações de áudio estabelecidas realmente estão funcionando;
Como configurar a câmera no Zoom Meetings?
Ativando e desativando o vídeo
Para ativar e/ou desativar a função de Vídeo, que mostra a sua imagem ao vivo, basta clicar no botão “Interromper vídeo” ou “Iniciar vídeo”.
Configurações adicionais de vídeo
Assim como na configuração de áudio, ao lado do botão Interromper Vídeo, existe um botão no formato de uma seta para cima. Lá você encontrará configurações adicionais de vídeo. Por exemplo:
- selecionar qual câmera utilizar;
- testar se as configurações de vídeo estabelecidas realmente estão funcionando;
Compartilhamento de Tela no Zoom
A ferramenta de compartilhamento de tela é extremamente útil quando você deseja dividir com o grupo uma apresentação de slides, uma planilha, ou outros documentos.
Através dela, sua equipe poderá conferir ao vivo o que está acontecendo em seu navegador principal ou no desktop. Sendo prático para atividades como tutoriais, aulas e reuniões de follow up.
Para compartilhar a tela com outros membros da reunião, basta clicar em “compartilhar tela”, presente na barra inferior.
Escolhendo essa opção, abrirá uma nova aba, nela você poderá selecionar qual tela deseja compartilhar .
Se você ainda não entendeu como é feito o compartilhamento de tela, confira esse vídeo que explica na prática.
Bate-Papo no Zoom (chat)
Na barra principal você encontrará a opção “bate-papo”. Escolhendo essa opção você poderá conversar usando texto. O conteúdo digitado fica visível para todos os participantes.
Como encerrar uma reunião no Zoom:
Na barra inferior presente na tela da reunião
Escolhendo essa opção, basta confirmar sua escolha clicando em Encerrar Reunião para Todos.
O Zoom é gratuito, como funciona?
O Zoom possui planos gratuitos e pagos com diferentes recursos.
Normalmente o plano gratuito atende a maioria dos indivíduos que necessitam apenas de recursos básicos, sem necessidade de recursos avançados como gravação e reuniões para mais de 100 pessoas. Os planos pagos são mais comumente utilizados por empresas.
Para saber mais detalhes dos planos e recurso do Zoom clique aqui.
Quais as vantagens de utilizar o Zoom para reuniões?
Entre as grandes vantagens de usar essa ferramenta estão suas inúmeras funcionalidades. Dentro do aplicativo é possível realizar:
- chamadas com até 1000 pessoas;
- compartilhamento de tela e outros recursos de colaboração;
- gravação de chamada;
- distribuição do público em salas separadas;
- indicadores de dúvida e chat para bate-papo;
- agendamento de reuniões;
- integração com Google Apps;
Agora que você já conhece o Zoom Meetings e suas funcionalidades, chegou a hora de aprender a usá-lo!
Para ingressar em uma chamada no Zoom é necessário ter o aplicativo instalado em seu smartphone ou no desktop do computador (para fazer o download basta clicar aqui). Não é preciso efetuar o login em uma conta para acessar o link de uma reunião. Ou seja, se o aplicativo estiver instalado, basta clicar na url da chamada ou inserir o ID.
Boas práticas para tornar sua reunião no Zoom mais eficiente:
Com algumas simples ações podemos melhorar a comunicação através do Zoom ou outras ferramentas de vídeo chamada.
- Deixe seu microfone no mudo quando não estiver falando. Dessa forma, a quantidade de ruído é reduzida e a conversa fica muito mais clara.
- Lembre-se de desativar a função mudo antes de começar a falar.
- Esteja preparado para começar a reunião no horário agendado. Faça todas as configurações necessárias antes, pois, dessa forma, evitamos atrasos.
- Caso o vídeo fique congelado, desative-o e ative-o logo em seguida.
- Respeite a fala dos outros participantes e tente sempre deixar apenas uma pessoa falar por vez.
Para fazer o download da ferramenta basta clicar aqui.
O que achou de conhecer mais sobre essa potente ferramente de videoconferências? Se você gostou, não deixe de conferir também passo a passo para aprender a usar o Slack.