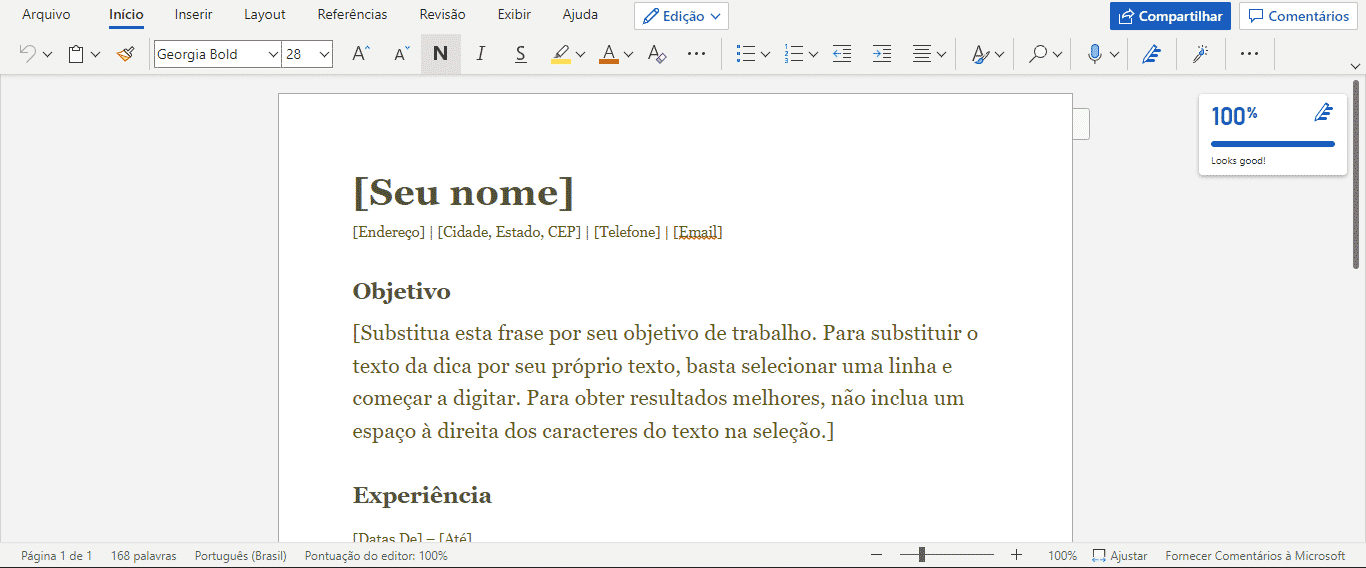Uma das ferramentas mais tradicionais e completas para fazer um currículo é o editor de texto. Um editor de texto disponibiliza uma página em branco virtual para que você possa inserir caracteres e construir textos, dando a opção de formatá-los como bem entender. O mais famoso dos editores de texto é o Word Office, desenvolvido pela Microsoft, cujo nome acabou sendo utilizado para nomear toda uma grande variedade de outros editores. Sendo assim, neste guia, aprenderemos como fazer um currículo no Word e em outros editores semelhantes, que cumprem com a mesma função.
Além disso, ainda aprenderemos se é possível fazer um currículo em PDF a partir de um editor de texto, e como fazê-lo.
Confira o conteúdo que preparamos especialmente para você:
- Principais ferramentas para fazer um currículo em um editor de texto?
- Como fazer um currículo no Microsoft Word?
- Como fazer um currículo em PDF?
Principais ferramentas para fazer um currículo em um editor de texto?
Como dissemos, existem vários editores de texto diferentes, porém, todos eles geralmente possuem as mesmas ferramentas, funções e características. Assim, se você aprender a usar um deles, você saberá usar todos.
Vamos ver agora algumas funcionalidades que serão úteis na hora de fazer seu currículo no Word ou qualquer outra ferramenta de edição de texto:
MENU ![]()
O Menu Início é aquele que já está disponível assim que você abre um modelo ou documento em branco em um editor de texto. No Word, ele é um campo, mas no Google Docs, por exemplo, ele é a barra padrão que fica abaixo dos menus em cascata disponíveis.
O que encontrar no Menu Início:
No menu Início, você encontra a barra acima, que tem todas as ferramentas necessárias para a edição do texto em questão. Algumas funcionalidades podem variar, mas as principais são idênticas em todos os editores de texto. Em ordem:
- Desfazer: Permite desfazer uma ação, caso você se arrependa;
- Área de Transferência: Permite copiar um conteúdo, colá-lo, ou recortá-lo (retirar e colocar em outro lugar);
- Pincel de formatação: permite copiar as características de um trecho do texto para replicar em outro;
- Fontes: Permite mudar o formato da letra e seu estilo. No Word, há somente algumas disponíveis caso você não tenha o pacote Office. No Google Docs, você pode baixar e adicionar mais ao clicar no campo e em “Mais Fontes”.
- Tamanho da fonte: Permite que você defina qual o tamanho da letra que você quer que esteja no seu documento, aumentando ou diminuindo.
- Negrito (N ou B): Deixa a letra grossa, assim.
- Itálico (I): Deixa a letra oblíqua, assim.
- Sublinhar (U ou S): Cria uma linha abaixo da letra, para destaque, assim.
- Realce: faz o papel de um marca-texto, criando um quadrado colorido em volta da letra;
- Cor da fonte: permite mudar a cor da letra em si;
- Limpar formatação: tira qualquer característica especial da letra, fazendo ela voltar ao padrão.
- Mais opções: opções mais específicas de formatação, como
tacharou sobrescreverassim; - Marcadores: permite criar listas com bullet points, como essa que está lendo.
- Numeração: permite criar listas numeradas ou com ordem específica;
- Aumentar ou Diminuir Recuo: Cria um recuo no texto, podendo aumentá-lo ou diminuí-lo;
- Alinhamento do texto: Permite que seu texto seja alinhado ao centro, à direita, à esquerda ou justificado (quando as palavras são dispostas para ocupar toda a linha, criando um bloco uniforme)
MENU ![]()
O menu inserir, como o próprio nome diz, serve para adicionar um elemento em seu documento que não é texto padrão. Veja:
Em ordem:
- Quebra de página: Permite que você indique para o programa que a página ou seção deve acabar ali, saltando para a próxima;
- Tabela: Insere uma tabela, com o número de colunas e linhas desejado;
- Imagens: permite inserir imagens do computador ou diretamente da nuvem. No Word e Google Docs, também é possível inserir diretamente de um mecanismo de busca (Google ou Bing).
- Desenho: Abre um menu de criação de desenhos para que você possa criar seu desenho para inserir no texto.
- Novo comentário: Insere um comentário, caso haja mais pessoas trabalhando no mesmo currículo;
- Cabeçalho e Rodapé: separa uma parte da página, ou no topo ou embaixo, para a colocação de informações específicas, como notas, numeração de páginas ou logotipos que devem se repetir em todas as páginas;
- Contagem de Página: Permite numerar as páginas;
- Equação: Permite inserir equações matemáticas complexas;
- Símbolo: Permite a inserção de símbolos não-alfabéticos e não convencionais;
MENU
O Menu Layout é pensado no macro, ou seja, na página em si. É bastante útil caso você pretenda imprimir seu currículo, já que poderá mexer nas margens, na orientação da página e no espaçamento. No Google Docs, esse menu se encontra como “Formatar”, e pode apresentar um pouco de variação do que é mostrado abaixo.
Em ordem:
- Margens: Permite inserir margens no seu currículo, prontas ou personalizadas;
- Orientação: Permite escolher entre retrato (vertical, “em pé”) ou paisagem (horizontal, “deitado”);
- Tamanho: Permite definir para qual tipo de folha você está escrevendo (A4, A5, Ofício, Carta, etc.)
- Espaçamento Antes e Depois: Permite definir a distância entre o elemento selecionado e o anterior/posterior;
- Mais Opções: Permite definir tamanho de recuo do parágrafo.
Essas ferramentas estão disponíveis no Word, mas você poderá encontrar a maioria das funções apresentadas em outros editores, como Google Docs, Pages e até mesmo o OpenOffice, o editor de texto gratuito da Apache.
Como fazer um currículo no Microsoft Word?
O Microsoft Word é uma ferramenta que faz parte do Pacote Office, criado pela Microsoft para ser utilizado no Windows. Muitas vezes, o computador pode vir com uma licença de uso dessa ferramenta, no entanto, muitas vezes é necessário comprá-la.
Você pode utilizá-la gratuitamente com algumas limitações, no entanto, por meio da sua conta Outlook. Seus documentos serão salvos automaticamente no OneDrive, a nuvem da Microsoft. Se você já tiver uma licença do Office 365, você poderá acessá-lo com esse cadastro também e desfrutar de todas as funcionalidades.
PASSO 1: Acesse o Word Office Online ou abra o Word Office em seu computador (Aqui, abriremos o Office Online):
PASSO 2: Inicie sessão ou inscreva-se
PASSO 3: Uma vez logado, procure na barra lateral pelo símbolo do Word:
PASSO 4: No seguinte menu, você pode começar um Novo Documento em Branco, caso queira fazer seu currículo por conta própria, ou começar a partir de um modelo. Clique em “Mais modelos” no canto inferior direito:
Dentre as opções que se abrirem, procure por um modelo de currículo que agrade. O nome estará embaixo como “Currículo”.
PASSO 5: Edite suas informações e crie seu currículo. Todas as informações ficarão salvas em um documento no OneDrive, caso você habilite essa função.
Como fazer um currículo no Google Docs?
O Google Docs é um editor de texto mantido pela Google que é uma ferramenta integrada à sua nuvem, o Google Drive. Se você tem uma conta Google ou um e-mail Google (terminado em @gmail.com) você já possui um Drive e, consequentemente, acesso livre e gratuito ao Google Docs. Vamos acessá-lo:
PASSO 1: Acesse sua Conta Google a partir do Google Documentos:
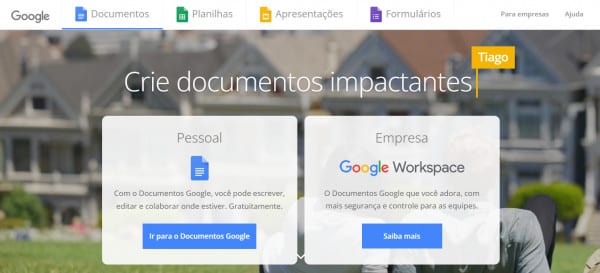
Clique em “Ir para Documentos Google”.
PASSO 2: Inicie sessão ou inscreva-se:
PASSO 3: Na página que se abre, você pode começar um Novo Documento em Branco, caso queira fazer seu currículo por conta própria, ou começar a partir de um modelo. Clique em “Currículo” para acessar o modelo de currículo do Google. Caso queira mais modelos, clique em “Galeria de Modelos”.
PASSO 4: Edite seu currículo com suas informações. O documento ficará salvo em sua conta Google Drive.
Como fazer um currículo no Pages (iOS)?
O Pages é um editor de texto disponível para o sistema operacional dos dispositivos Apple, o iOS. Isso significa que, se você tem um iPhone, iPad ou um computador Mac, você tem acesso ao Pages, já que ele vem instalado automaticamente em seu dispositivo.
PASSO 1: Acesse o aplicativo do Pages pelo seu dispositivo iOS.
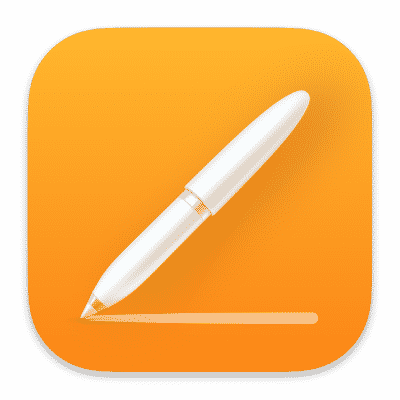
PASSO 2: Comece um documento novo ou selecione um modelo de currículo que estará disponível no setor “Currículos”:
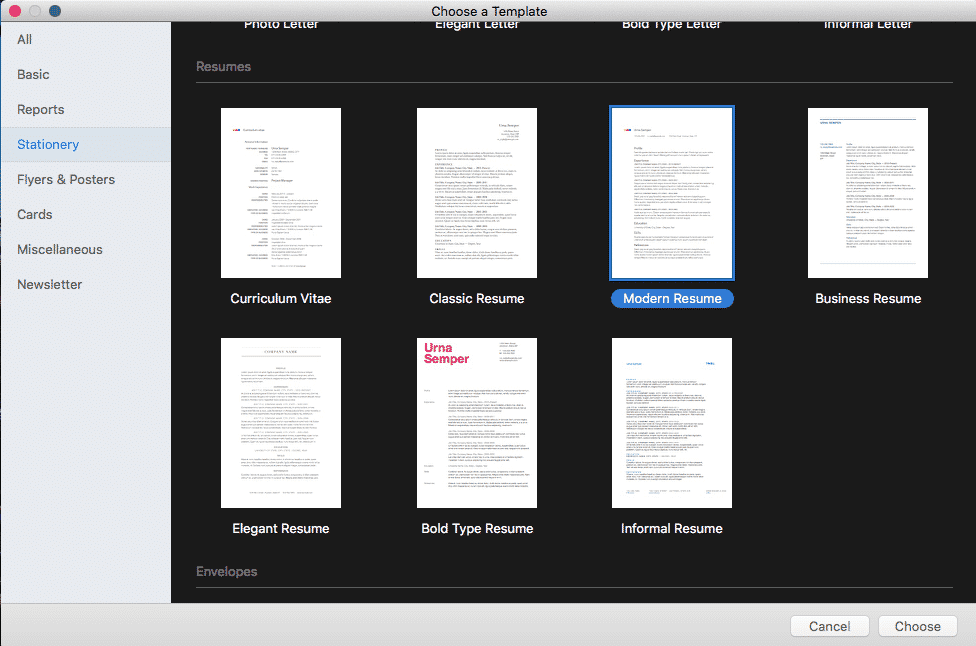
PASSO 3: Altere seus dados e informações, criando seu currículo.
Como fazer um currículo em PDF?
Certo, terminamos de editar nosso currículo a partir do nosso editor de texto favorito. E agora? Como salvar? A empresa disse que quer que o currículo seja enviado em PDF, posso enviar pelo Word mesmo? Eu consigo criar um PDF no Word? Onde eu crio um PDF?
São muitas perguntas, com certeza! Mas mantenha a calma, pois explicaremos tudo sobre como exportar e formatos de arquivo a seguir.
O que é PDF?
PDF significa Portable Document Format — Formato de Documento Portátil, e ele é uma extensão de arquivo. Isso significa que ele é uma forma de salvar nossos documentos para que ele possa ser lido depois pela gente ou por outras pessoas.
“Mas, por qual razão não se pode deixar no formato de Word, ou .doc?”
Pense assim: Você editou seu currículo no Word. Porém, ao abrir, a pessoa recrutadora usou outro programa, como o OpenOffice, ou até mesmo uma versão mais antiga do próprio word. Como são diferentes, pode ser que tudo que você tenha feito esteja completamente fora de ordem — ou desformatado! Pode ser até mesmo que isso já tenha acontecido com você antes, em alguma situação semelhante.
Pensando nisso, a Adobe criou esse formato, que serve para padronizar um documento. Com ele, é certeza que seu currículo chegará formatado, do jeito que você quis que ele estivesse.
É por esse motivo que esse formato se tornou padrão na entrega de documentos e é altamente recomendado que você exporte seu currículo assim.
PDF e Word são a mesma coisa?
Não, eles são bem diferentes.
O Word é um programa de edição de textos da Microsoft. Ao final, se você salvá-lo como formato padrão, você terá um documento com extensão .doc ou .docx depois do nome dele. Isso significa que ele pode ser aberto por editores de texto, especialmente o Word.
Já PDF é somente uma extensão de arquivo, como .doc ou .docx. Não há um programa padrão de criação de documentos em PDF, o mais comum são os visualizadores e editores de PDF, que têm ferramentas exclusivas para esse formato.
O motivo para não existir uma espécie de “Word” para gerar um PDF é que é muito fácil gerar o PDF a partir de qualquer editor de texto. Vamos conferir a seguir como fazer isso?
Como exportar um currículo em PDF?
Pelo Microsoft Word
- Clique em “Arquivo”;
- Clique “Mais opções” (…)
- Clique em “Salvar como”
- No menu que se abre, selecione a opção “Baixar como PDF”.
- O arquivo será convertido e baixado automaticamente.
Pelo Google Docs
- Clique em “Arquivo”;
- Clique em “Fazer download”;
- Selecione a opção “Documento PDF (.pdf)”
- Salve o documento em seu dispositivo.
Pelo Pages
- Clique em “Arquivo”;
- Selecione a opção “Exportar Para”
- Escolha o formato PDF na janela que se abre (é possível editar suas configurações também, caso queira);
- Insira um nome e salve seu documento.
Viu só como é simples utilizar um editor de textos para criar seu currículo? Agora você já sabe como criar um currículo no Word, Google Docs, Pages e qualquer editor de texto. Ainda mais, você já sabe o que é PDF e como exportá-lo a partir de qualquer um desses editores. Utilize essas ferramentas e todos seus recursos para criar currículos impecáveis para conseguir qualquer entrevista de emprego que quiser!
Agora que você já aprendeu a fazer um currículo no word, vamos aprender a fazer um currículo completo pelo celular?