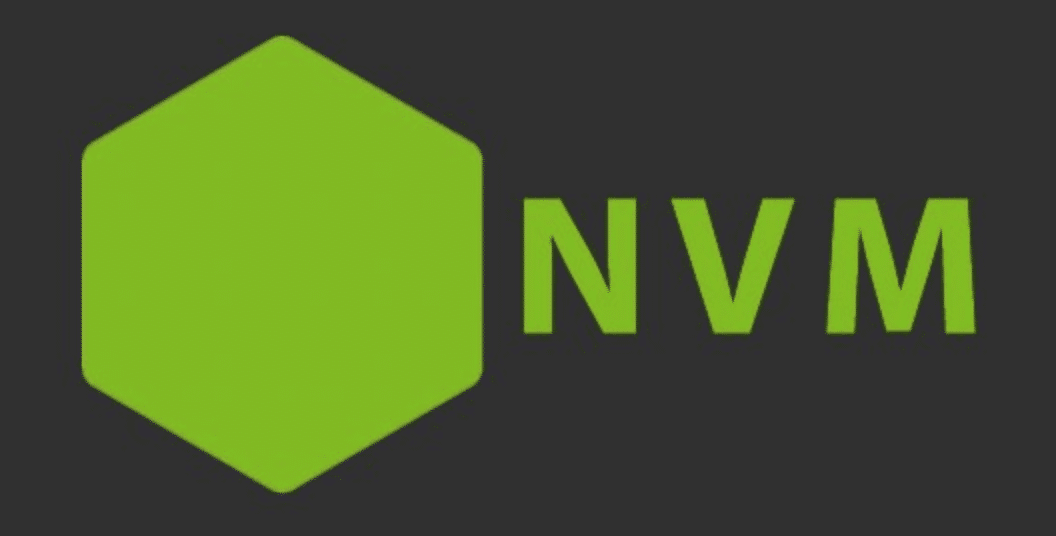Possuir o Node.JS instalado na máquina é uma realidade de inúmeras pessoas desenvolvedoras espalhadas por todo o mundo. Usar o NPM e configurar o ambiente local para trabalhar em diferentes projetos é uma tarefa necessária. Mas o que deve ser feito se os projetos necessitarem de versões diferentes de Node? Permita que o NVM gerencie suas diferentes versões do Node de uma forma rápida e simples de usar.
- O que é o NVM e para que serve?
- Como instalar o NVM no Windows?
- Como instalar o NVM no Linux?
- Como instalar o NVM no MacOS?
- Conheça os 12 comandos do NVM e saiba quando e como usá-los!
- Como usar o NVM em projetos?
O que é o NVM e para que serve?
NVM é uma sigla para Node Version Manager (em português, o gerenciador de versão do Node). Essa ferramenta se propõe a organizar as diferentes versões do Node em seu computador. Por meio dele, é possível instalar versões a sua escolha, alternar entre elas e também excluí-las.
Ele não é o único gerenciador, mas é um dos mais famosos. E não pense que é algo exclusivo para quem mexe com back-end, Node é uma ferramenta muito necessária também no front-end.
É muito útil em cenários em que um desenvolvedor ou desenvolvedora precisa dar suporte em diferentes projetos e estes possam apresentar as mais diversas configurações e versões de Node diferentes. Então, não será necessário quebrar a cabeça e tentar entender os problemas com as dependências, já que utilizar usar o NVM torna a troca de projetos muito mais simples.
Como instalar o NVM no Windows?
Teoricamente, o NVM em si não funciona com o Windows. Porém, existe um outro gerenciador que é particularmente a mesma coisa, tem as mesmas funcionalidades e os mesmos comandos. O nome é NVM-Windows.
- Acesse a página oficial do NVM-Windows no Github
- Selecione a última versão nas “Releases”. No momento que estamos escrevendo esse texto, a última versão é a 1.1.9:
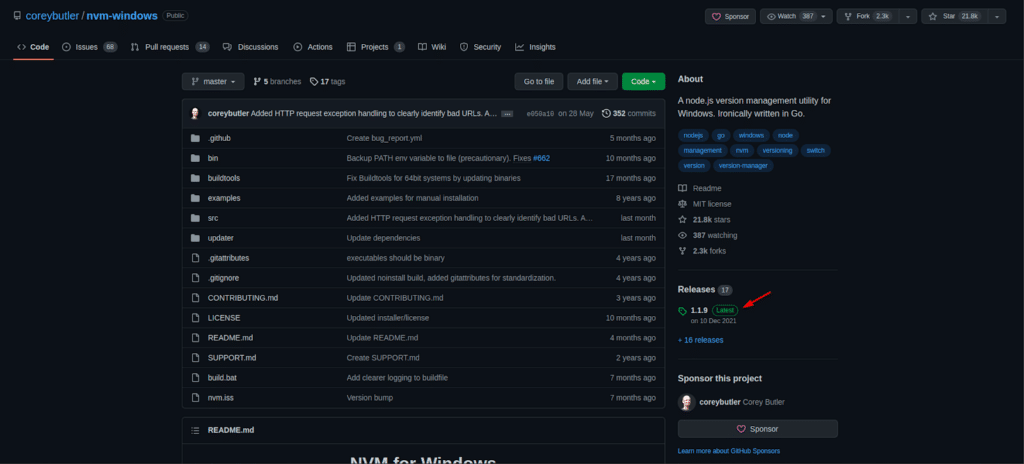
- Agora na tela da release, role o scroll até o fim e faça o download do arquivo nvm-setup.zip:
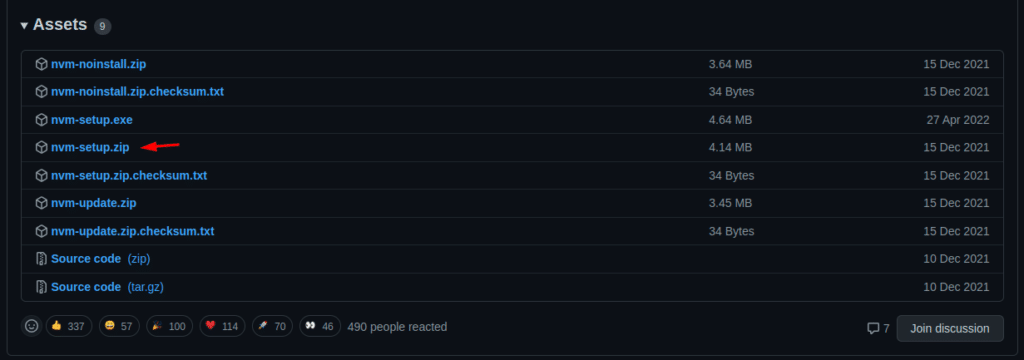
- Com o download feito. Extraia o arquivo e execute o .exe. Basta ir avançando no passo a passo da instalação
- Com a instalação finalizada. Abra o terminal e execute o comando NVM. Se o comando não for reconhecido, siga para o passo 6
- Reinicie o computador para garantir que as variáveis de ambiente sejam atualizadas. Após isso, teste o comando NVM no terminal
Como instalar o NVM no Linux?
Você pode acompanhar a instalação e ver mais detalhes na página oficial do NVM no github. Mais abaixo será apresentada a instalação no Linux de forma resumida utilizando o curl:
- Caso não tenha o curl instalado, execute:
| sudo apt install curl |
- Com o curl em sua máquina, execute o comando abaixo para instalar o NVM. Preste atenção na versão do NVM que está instalando. No exemplo é a versão 0.39.1, confira no github qual é a última versão.
| curl -o- https://raw.githubusercontent.com/nvm-sh/nvm/v0.39.1/install.sh | bash |
- Tente executar o comando nvm no terminal. Caso o SO ainda não tenha reconhecido o comando, então continue com o passo a passo. Caso tenha obtido uma resposta de sucesso, já pode parar por aqui.
- Vai ser necessário adicionar o path do NVM ao sistema, como uma variável de ambiente. Edite 1 dos seguinte arquivos adicionando a instrução apresentada:
- Escolha 1 arquivo entre: ~/.profile ou ~/.bashrc (vá na Pasta pessoal e pressione Ctrl+h para ver os arquivos ocultos)
- Instrução:
| export NVM_DIR=”$([ -z “${XDG_CONFIG_HOME-}” ] && printf %s “${HOME}/.nvm” || printf %s “${XDG_CONFIG_HOME}/nvm”)” [ -s “$NVM_DIR/nvm.sh” ] && \. “$NVM_DIR/nvm.sh” |
- Abra o terminal e digite o comando nvm. Se por acaso o comando não for conhecido, reinicie a máquina e tente novamente.
Como instalar o NVM no MacOS?
A instalação no MacOS poderá seguir os mesmos passos da instalação no Linux, poderá ser encontrada em mais detalhes na página oficial do NVM no Github, ou ainda poderá seguir a partir do tutorial abaixo utilizando Homebrew.
- Execute o seguinte comando para instalar o NVM:
| $ brew install nvm |
- Crie uma pasta para ficar armazenando suas instâncias do Node:
| $ mkdir ~/.nvm/ |
- Configure as variáveis de ambiente:
- Abra o arquivo .bash_profile:
| vim ~/.bash_profile |
- Adicione a seguinte instrução:
| export NVM_DIR=~/.nvm source $(brew –prefix nvm)/nvm.sh |
- Para finalizar, execute no terminal o comando:
| source ~/.bash_profile |
- Confirme que tudo deu certo executando o comando nvm no terminal. Caso não seja um comando conhecido, reinicie a máquina e tente novamente.
Conheça os 12 comandos do NVM e saiba quando e como usá-los!
Listar as versões baixadas
Comando para saber todas as versões que você já instalou em sua máquina. A lista vem ordenada da versão mais antiga para a mais nova.
| nvm ls |
Listar as versões disponíveis
Comando para listar todas as versões disponíveis que poderiam ser baixadas para sua máquina.
| nvm ls-remote |
Instalar uma nova versão a sua escolha
Para instalar usaremos o comando install, mas é muito importante sabermos qual versão é a desejada. Com o auxílio do comando anterior essa tarefa fica fácil. Abaixo um exemplo para instalar a versão 16.15.1 (Gallium).
| nvm install v16.15.1 |
Instalar a última versão do Node
Para esse cenário, nós vamos baixar sempre a última versão do Node. Mas fique ciente que essa versão não se trata da versão estável, mas sim a que ainda está sendo testada e em desenvolvimento. Por conta disso, a última versão do Node pode apresentar problemas.
| nvm install node |
Instalar a última versão LTS
Para instalar a última versão LTS, que é a versão com maior estabilidade e possui um suporte mais longo, não precisamos especificar a versão, apenas informar que é a LTS.
| nvm install –lts |
Desinstalar uma versão a sua escolha
Comando uninstall, semelhante ao install, basta especificar uma versão. Por exemplo, se desejar desinstalar a versão 16.15.1:
| nvm uninstall v16.15.1 |
Especificar uma versão do Node como padrão
O comando para definir uma versão como padrão é seguido de “alias” e especificando o nome “default”. Se você só tiver uma versão instalada, automaticamente essa é a default. Abaixo um exemplo com a versão 16.15.1:
| nvm alias default v16.15.1 |
Escolher uma versão do Node para utilizar no momento
A sua versão padrão é aquela que sempre estará selecionada quando abrir um terminal novo. Mas você pode usar uma outra versão, naquele terminal, sem mudar a versão padrão. Exemplo com a versão 14.19.3 (Fermium):
| nvm use v14.19.3 |
Definir um apelido para uma versão do Node
De modo semelhante à definição de versão padrão, podemos usar o comando “alias” para dar um nome para uma versão específica e evitar ficar sempre digitando os números. Para uso da versão com os demais comandos é só substituir pelo nome dado (nvm use “apelido” ou nvm alias default “apelido”). Criamos esse apelido da seguinte forma:
| nvm alias <apelido> v16.15.1 |
Remover um apelido de uma versão do Node
Se tiver atribuído um apelido que não serve mais ou mesmo tiver mudado de ideia, você pode remover o apelido daquela versão em específico com o comando “unalias” a qualquer momento. Para voltar a referenciar tal versão será necessário voltar a digitar seu número exato.
| nvm unalias <apelido> |
Identificar versão Node em uso no terminal
Existe um comando “current” responsável por informar a versão do Node em uso naquele exato terminal. De imediato seria a versão padrão. É útil caso você esteja manipulando diferentes versões, já que é possível ter uma versão X padrão e ter 2 terminais abertos, um que use a versão Y e um outro que use a versão Z (caso você tenha feito isso anteriormente).
| nvm current |
Mais comandos
Se por acaso os comandos explicados acima não são exatamente o que procurava, o nvm também tem um comando para explorar e ver outros casos de uso para os comandos que foram apresentados aqui, além de explicar de forma sucinta a finalidade de cada comando.
| nvm –help |
Como usar o NVM em projetos?
Como já dito anteriormente, o NVM vai ser útil se o desenvolvedor ou desenvolvedora precisar de diferentes versões do Node para trabalhar em diferentes projetos. Pode ser uma confusão gerenciar e memorizar as versões corretas para cada projeto que tiver no computador.
Pensando nisso, basta criar no projeto um arquivo com o nome “.nvmrc” e dentro dele deixar registrado a versão do Node utilizada.
Desse modo, antes que for executar o projeto, dentro de sua pasta, rode o seguinte comando e o NVM vai utilizar a versão especificada:
| nvm use |
Agora que você entendeu como instalar (em Windows, Linux e MacOS) e como utilizar o NVM, use isso a seu favor. Não instale o Node diretamente, faça por meio do NVM e assim evite dores de cabeça. Se você já trabalha com Node, certamente já ouviu falar dessa ferramenta.
Os comandos que foram apresentados são usados no dia a dia de milhares de pessoas que trabalham com Javascript e certamente você poderá seguir sua vida só com esses exemplos.
Esse texto certamente é um daqueles para guardar e consultar futuramente para relembrar os comandos. Um outro texto que traz essa característica é o de Git, ferramenta indispensável para pessoas programadoras. Confira!