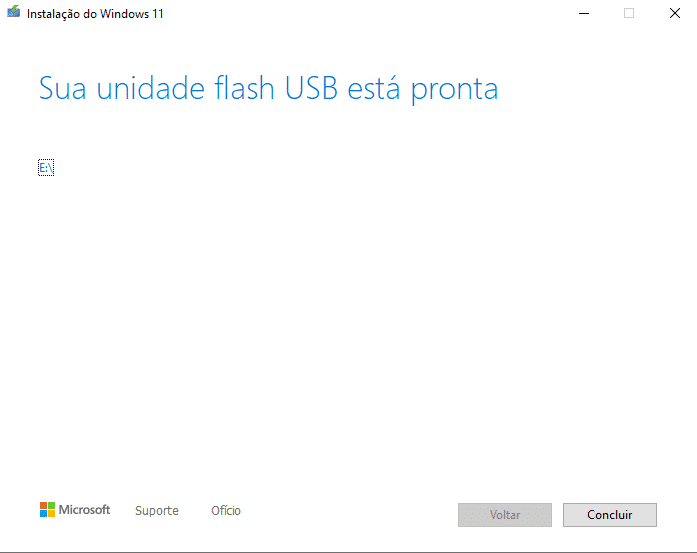O Windows é o sistema operacional mais usado em computadores pessoais e de tempos em tempos surge com novas atualizações. O uso de um pendrive bootável Windows é então extremamente útil para sua instalação, em qualquer versão.
Dois processos podem ser feitos para a criação de um pendrive bootável Windows. Além disso, existe no mercado uma infinidade de programas para a criação de um pendrive bootável.
Aqui veremos como fazer, quais as melhores formas e os 8 melhores programas para auxiliar nisso. Assim, você pode ter à mão o Windows para iniciar em qualquer computador.
Veremos aqui o passo a passo para criar um pendrive bootável Windows. Veja os tópicos que abordaremos.
- O que é o Windows?
- O que é um pendrive bootável e para que serve?
- Como criar um pendrive bootável Windows? O passo a passo!
- Como criar um pendrive bootável Windows pelo CMD?
- Como dar Boot pelo pendrive?
- Os 8 melhores programas para criar pendrive bootável Windows!
O que é o Windows?
O Windows é um sistema operacional, uma plataforma que faz a interface entre a pessoa usuária e o hardware, a parte física de um computador. De modo geral, o sistema operacional é um software que torna o computador em si acessível a quem não tem conhecimentos técnicos mais específicos acerca dele, permitindo o gerenciamento. Assim como o Windows, existem diversos sistemas operacionais disponíveis no mercado, como o Linux ou o Apple macOS.
Desenvolvido pela Microsoft, o Windows foi criado em 1975. Algumas de suas versões e atualizações são o Windows 95, o Windows XP, o Windows 7, o Windows 10 e, mais recentemente, o Windows 11, que já está disponível para o público. O Windows é, hoje em dia, o sistema operacional mais comum em computadores pessoais!
O que é um pendrive bootável e para que serve?
Quem lembra dos CDs que usávamos para a instalação de determinado programa? Hoje em dia, quase não se encontram mais CDs no mercado (quem dirá disquetes!), e a maioria dos notebooks atuais nem o leitor tem mais. Nesse cenário, um pendrive bootável assume uma função muito útil de guardar o pacote de instalação de um software.
Basicamente, o pendrive passa a funcionar como um CD de instalação. Ou seja, armazena o pacote de instalação de um sistema operacional. Isso permite que você tenha sempre à mão um modo de inicializar determinado sistema operacional em qualquer computador. Logo, um pendrive bootável é uma ferramenta extremamente útil para instalar novos sistemas, como, por exemplo, o Windows.
Como criar um pendrive bootável windows? O passo a passo!
O software que utilizaremos aqui é o Media Creation Tool, da própria Microsoft. Antes de tudo, você deve baixar a ferramenta de criação de mídia de instalação do Windows, o Media Creation Tool, disponível aqui.
- Mantenha o pendrive conectado na entrada USB. Lembre-se que você precisa de um pendrive com pelo menos 8GB livres.
- Com o Media Creation Tool baixado, você pode agora abri-lo. Lá, você deve primeiro aceitar os termos de uso e, depois, escolher o idioma.
- O próximo passo será escolher a mídia a ser usada. No caso, como você quer usar o pendrive, deve selecionar “Unidade Flash USB”. Note que, logo abaixo, ele especifica ser necessário um pendrive de ao menos 8GB.
- Agora, você deve selecionar o pendrive, ou unidade removível, que será usado. É importante lembrar que, a partir desse processo, qualquer coisa que exista salva no seu pendrive será removida. Por isso, é fundamental que você cheque antes a importância dos arquivos ali, caso exista algum, e faça backup.
- Agora é só aguardar. Depois de baixar o Windows 11, o programa criará a mídia no seu pendrive. O processo leva cerca de 30 minutos e você pode continuar usando seu computador normalmente enquanto isso.
Pronto, agora você tem um pendrive bootável Windows.
Mais adiante, veremos como dar boot no computador pelo pendrive.
Como criar um pendrive bootável Windows pelo CMD?
Uma outra forma de criar um pendrive bootável é pelo CMD. Nesse caso, não é necessário um programa externo, como fizemos anteriormente. Lembre-se que, também nesse caso, seu pendrive deve ter pelo menos 8GB.
O primeiro passo é apertar as teclas WinKey (a tecla com o símbolo do Windows) e a letra R. Lá, você digita “diskpart” (sem aspas) e dá o OK, como na imagem abaixo.
Agora, com o CMD aberto, basta você digitar list disk. Isso fará serem detalhados para você todos os discos existentes. Para que você saiba qual deles é o pendrive, você pode reconhecer o tamanho, na coluna “Tam”. Uma outra opção é você fazer uma vez sem o pendrive conectado e uma segunda com, assim é só observar qual foi o disco novo que apareceu na lista. Isso é importante, porque o próximo passo será selecionar o disco que vai ser usado.
Para isso, você deve digitar select disk, seguido do número do disco. Observe que no exemplo existem dois discos, sendo o pendrive o Nº 1. Depois de escrito “select disk 1”, a mensagem que aparece é que o disco selecionado é o 1.
Em seguida, você precisa limpar o pendrive, por meio do comando clean. Novamente, lembre-se de antes fazer backup de qualquer arquivo importante!
Agora você deve digitar create partition primary e dar Enter, para assim o sistema criar uma partição primária. Agora, active para ativá-la. Feito isso, escreva format fs=fat32 quick para formatar a nova partição. Por último, utilize o assign. A partir de agora, a nova partição foi criada e pode ser acessada pelo Windows Explorer.
Para sair do programa, digite exit.
No fim de todo o processo, seu cmd se parecerá com o da imagem.
Para finalizar a criação do seu pendrive bootável windows pelo CMD, resta apenas baixar a ISO do Windows 11, que pode ser encontrada aqui, e copiar e colar as pastas e arquivos de instalação para o pendrive.
O melhor dessa alternativa é que você só vai precisar de internet para baixar a ISO, já que o CMD já está no seu computador.
Como dar Boot pelo pendrive?
Dar Boot é muito simples. Primeiro, você deve apertar a tecla F2, F8, F12, Del ou Esc. Quais são as teclas certas no seu PC vai depender de qual é o fabricante da sua placa-mãe. Teste no seu computador. Isso vai permitir que você acesse a BIOS (Basic Input/ Output System).
Na BIOS, no tópico que diz “Boot Device Priority”, selecione o dispositivo USB conectado, o seu pendrive. Não esqueça de guardar as informações. Agora, basta reiniciar o seu computador!
Os 8 melhores programas para criar pendrive bootável Windows!
Existem diversos programas no mercado para isso, selecionamos aqui os 8 melhores.
Media Creation Tool
O Media Creation Tool é um utilitário da própria Microsoft. Uma de suas ferramentas é a de criação de um pen drive bootável. Além do diferencial de ser um aplicativo oficial da Microsoft, destaca-se pela interface extremamente fácil de ser usada, como vimos.
Startup Disk Creation
O Criador de Discos vem já embutido na edição desktop da Ubuntu. Com ele, é possível armazenar versões do Linux ou do Windows no pendrive. Se você não usa o Windows atualmente, essa é uma ótima opção.
Rufus
O grande diferencial do Rufus é a interface. Fácil e intuitivo de usar, tem apenas uma tela com acesso rápido a todas as funções. É um aplicativo para Windows, ou seja, só funciona nele. Diferencia-se dos demais principalmente pela velocidade, sendo, segundo o fabricante, duas vezes mais rápido do que o Unetbootin, Universal USB Installer ou o Windows 7 USB Download Tool.
UnetBootIn
O UnetBootIn se destaca por poder ser usado no Windows, MacOS e Linux, sendo então uma ferramenta multiplataforma. Com ele, é possível criar pendrives bootáveis do Windows e do Linux. O UnetBootIn não precisa ser instalado nas versões para Windows e MacOS, apenas para Linux. Neste caso, o programa é instalado via terminal de comando.
Yumi
Sigla para Your Universal Multiboot Installer, o Yumi se diferencia por ser multiboot. Isto é, com ele é possível que se tenha em um mesmo pendrive uma unidade USB inicializável de diversos sistemas. O Yumi dispensa instalação. É considerado um sucessor do Universal USB Installer, que veremos a seguir.
Universal USB Installer
O Universal USB Installer é um cliente para Linux. Também é do Pen Drive Linux, assim como o Yumi. O Universal USB Installer também não demanda instalação, podendo ser executado através do desktop ou de uma pasta.
Etcher
O Etcher, assim como alguns outros, é multiplataforma. Além disso, permite a criação de pendrives multiboot. Diferencia-se ainda por ser fácil de usar, com uma interface intuitiva à pessoa usuária.
WinUSB
O WinUSB é um programa específico para Windows. Destaca-se por ser um programa multiboot, no caso, podendo ser usado para várias versões do Windows.
Pendrives bootáveis são extremamente úteis para a instalação de sistemas operacionais, sobretudo o Windows. Como vimos, é possível usar um pendrive como mídia de instalação do Windows em um processo muito simples e rápido. Além do Windows, é possível criar pendrives bootáveis para outros sistemas operacionais, como o Linux.
Agora que você já sabe como criar um pendrive bootável Windows, inclusive pelo CMD, veja também os 12 principais comandos CMD do Windows.