Não é à toa que o sistema operacional da Microsoft é considerado um dos mais práticos e com maior usabilidade. A respeito do tema, os comandos CMD do Windows são reflexos da objetividade da plataforma.
Essa ferramenta está presente em todas as máquinas que o sistema está instalado e é uma grande aliada para aumentar a produtividade, seguindo o critério de métodos de agilidade em suas atividades.
Se você já ouviu falar sobre os prompts de comando, mas não sabe quais são os principais e nem para que eles servem, não deixe de conferir este conteúdo. Nele, levantaremos os 12 principais comandos CMD que em breve devem fazer parte da sua rotina, proporcionando produtividade e eficiência no seu dia a dia.
Neste artigo você verá:
- O que é CMD?
- Confira os 21 principais comandos CMD do Windows!
- Como listar todos os comandos do CMD no Windows?
- 15 atalhos de teclados para usar no Windows
- Como assistir Star Wars no prompt de comando do Windows(CMD)?
O prompt de comando ou CMD, é um dos componentes mais comuns da plataforma Windows. Ele é um interpretador de linha de comando, que são programas executáveis que tem como intuito tomar ações conforme direcionamento da pessoa usuária.
Basicamente, essa programação automatiza tarefas por meio de scripts, realizando funções básicas atribuídas ao administrador e até mesmo a resolução de problemas operacionais do sistema.
Antes de prosseguir, aproveite e faça o download do Guia Hacker. Aprenda a automatizar tarefas, criar atalhos, melhorar sua segurança online e a descobrir como evitar spam no seu email.

Confira os 21 principais comandos CMD do Windows!
Como acessar o prompt de comando?
Antes de mais nada, o primeiro passo é abrir a tela de prompt de comandos CMD. Para isso, basta acessar o Menu Iniciar e digitar “cmd”, sem as aspas, e teclar ENTER. Se seu Windows for superior ao Windows 8, basta digitar no teclado: Windows + R, digitar “cmd” e seguir com o mesmo processo. É importante ressaltar que sempre devemos fazer o processo por meio de “Executar como Administrador”.
A partir desse momento, tudo está pronto para você seguir com um dos processos básicos de programação, utilizar os prompts de comando do Windows. Veja abaixo os principais comandos CMD.
1. Sfc
Se você quer identificar possíveis erros do Windows e descobrir o que é a melhor coisa a ser feita, o comando CMD pode ajudar. Ao realizar a execução do prompt, ele vai fazer uma varredura em todo seu sistema e encontrar as falhas. Por essa razão, o processo pode demorar um pouquinho. Para isso, basta utilizar o seguinte comando:
sfc /scannow
Como se trata de um processo de varredura do sistema, esse comando poderá ter um retorno demorado. Assim que a varredura for finalizada, o resultado será o seguinte:
2. Robocopy
Quer economizar um pouco de tempo na hora de realizar o backup sem precisar instalar um programa para isso? Então esse utilitário está aqui para salvar a sua vida. Ele vai fazer todo o processo por um simples comando, que copia os arquivos em uma pasta inicial e transfere para a que você deseja.
O comando CMD é simples, basta digitar: robocopy “pasta de origem” “pasta de destino”. Exemplificando seria da seguinte maneira: robocopy C:\aniversario C:\Users\rosan\Downloads.
Dessa maneira, entendemos que os arquivos originais no disco C, pasta “aniversario” estão sendo enviados para uma nova pasta Downloads para a pasta aniversario. O resultado será o seguinte:
3. Systeminfo
Esse comando do Windows oferece diversas informações sistêmicas, indo muito além do que as Propriedades do Sistema pode ter trazer. Ao digitar “systeminfo”, sem as aspas, podemos saber desde o momento que o sistema operacional foi instalado, como informações de produção, entre outros.
4. Taskkill
Se o computador travou e está difícil usar o gerenciador de tarefas, uma maneira de forçar o encerramento é por meio do taskkill. Insira o comando e, ao final, inclua o arquivo que precisa ser finalizado. No exemplo abaixo usamos o software Filezilla, que é um programa de auxílio para transferência de arquivos via FTP:
taskkill /f /im filezilla.exe
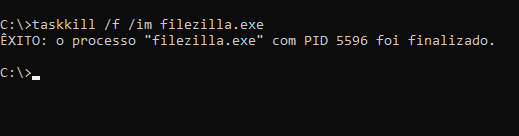
Nesse caso, eu havia uma janela aberta com esse programa sendo executado e, ao executar o comando acima, ela foi encerrada.
5. Tasklist
Esse comando identifica todos os processos que estão em execução no momento. Além disso, ao utilizarmos com taskkill, que mencionamos anteriormente, destacamos quais são os arquivos que precisam ser finalizados para otimizar a experiência da máquina.
O resultado poderá ser uma listagem grande, conforme a imagem a seguir:
Ou seja, esse recurso no CMD é similar ao gerenciador de tarefas de seu computador. Mas, no caso, no prompt de comando, são exibidos mais detalhes das tarefas que estão sendo executadas.
6. Shutdown
Ao utilizarmos esse utilitário, conseguimos desligar sua máquina, mesmo que tenhamos algum problema que impeça isso. Basta incluir no comando do Windows “shutdown -r -t 300”, sem as aspas.
Além disso, o shutdown contém interessantes variações. O 0 no comando é referente ao tempo que você deseja programar em segundos. Se colocar 300 ao invés de 0, isso significa que faremos uma programação para a máquina desligar em 5 minutos. Caso seu desejo seja reiniciar, substituímos o “-s” do comando por “-r”.
Quando digitamos o comando no prompt e damos Enter:
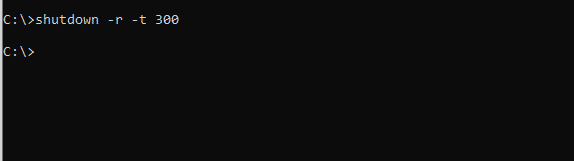
A seguinte mensagem é exibida:
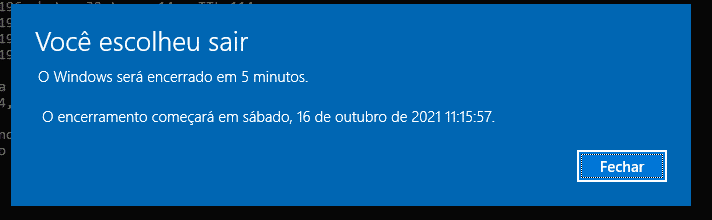
Ou seja, dentro de cinco minutos, o equipamento será reiniciado.
7. Ipconfig
Esse é um dos comandos mais comuns para quem é usa os comandos CMD do Windows. O comando “ipconfig /all” exibe diversas informações referentes à sua internet. Para quem trabalha com rede, é um excelente utilitário.
Ao digitar o comando ipconfig em seu terminal, ele exibirá o seguinte resultado:
8. Assoc
Você baixou um arquivo da internet, mas não sabe qual programa e/ou aplicativo na sua máquina é ideal para executá-lo? Basta utilizar “assoc” juntamente com o tipo de arquivo em questão.
O resultado será uma listagem de extensões grande, dependendo das extensões que você tiver em seu equipamento.
9. Driverquery
É muito comum termos diferentes drivers para conseguir rodar nossos programas, certo? Mas como conseguir controlá-los e saber quais são referentes a cada diretório? Com “driverquery -v”, sem as aspas, identificamos os drivers instalados em nossas máquinas:
O resultado poderá ser uma listagem grande, dependendo da quantidade drivers instalados.
10. Fc
O comando fc, ou seja, File Compare é um dos comandos Windows mais básicos para desenvolvedores de softwares e outros aplicativos. Por meio dele, conseguimos fazer a comparação de arquivos, levantando as principais diferenças entre eles. Para isso, basta seguir o modelo abaixo:
fc /c /caminho_para_o_arquivo_1/nome_do_arquivo_1 /caminho_para_o_arquivo_2/nome_do_arquivo_2
Para o exemplo a seguir, temos dois arquivos de texto, chamados arquivoteste.txt e arquivoteste2.txt, com os conteúdos:
Ao executar: fc C:\aniversario\arquivoteste.txt C:\aniversario\arquivoteste2.txt, teremos o resultado a seguir:
Como podemos notar, a diferença entre eles está na frase: “Tudo bem com voce?”.
11. Netstat
Mais um comando muito útil para manuseio de redes. Com o netstat conseguimos fazer análise de conexões TCI/IP ativas na sua máquina, analisando as portas abertas, bem como IPs e protocolos.
A execução dele será feita da seguinte forma:
Quando ele terminar de verificar as conexões, o resultado será uma listagem de conexões ativas:
12. Pathping
Mais um comando muito interessante para programadores de dispositivos. O Pathping permite listar informações a respeito da rota e dos dispositivos existentes entre o seu computador e dispositivo teste. Para verificar se determinada máquina se encontra na rede e também se ela está respondendo, basta incluir o “pathping host”, sendo no host o que você deseja analisar.
No caso, o host de exemplo que utilizaremos será o site do Google, que terá o seguinte resultado no prompt:
Essas estatísticas poderão ter um retorno não tão rápido, pois, isso dependerá de sua conexão, da sua internet, de vários fatores.
13. cd(change directory)
O comando cd servirá para você navegar entre pastas pelo prompt. Vejamos que o disco C contém as seguintes pastas:
Vamos entrar na pasta Users. Como faço isso? Muito simples! Você digitará: cd users:
Nesse caso, a letra inicial da pasta ser maiúscula ou minúscula não interfere no resultado.
Contudo, caso seja uma pasta que não exista no disco C, como “elefante”, retornará o seguinte:
Certo, estou na pasta Users. Mas, agora, quero sair dela. Como faço? Simples. Basta digitar o comando: cd .. ou cd /, que você retornará à raiz do disco rígido:
Observação: o comando cd . sai apenas de uma pasta, caso você esteja em mais de uma. O comando cd / volta ao caminho raiz da navegação de onde você está.
14. ping
O comando ping verifica a conectividade de rede de um domínio em específico na web. Por meio dele, podemos verificar se um site está com problemas de conectividade ou não.
Por exemplo, vamos pingar o site do Google. Lembrando que isso pode ser feito com qualquer site. Para isso, devemos digitar: ping endereço do site:
O resultado será o seguinte, ao apertar Enter:
15. help ( /?)
Traduzindo para o Português, o verbo help, em Inglês, significa ajudar. Ou seja, esse comando trará uma ajuda a você para um determinado caso em que você tenha dúvidas de como utilizar.
Por exemplo, ao digitar somente help no seu cmd, ele listará os comandos:
Vamos supor que eu tenho dúvidas de como usar o comando CD. Basta digitar: help CD, conforme foto a seguir:
Como podemos perceber, será exibido uma espécie de manual de como utilizar o comando CD.
16. dir
O comando dir, ao ser executado, lista todos os diretórios existentes em uma pasta. Ou seja, se em uma pasta “Provas” em seu computador tiver as pastas: “Trimestre 1” e “Trimestre 2”, ao digitar o comando dir na pasta “Provas”, com o prompt, tais pastas serão listadas. Vejamos o exemplo a seguir, em que estou na raiz do disco C:
Ao digitar o comando dir,
e apertar Enter, vemos que todos os diretórios do disco C foram listados, todas as pastas, conforme foto a seguir:
As pastas conterão a palavra <DIR> antes. O restante será arquivos comuns presentes na pasta.
17. mkdir
O comando mkdir cria uma pasta no diretório em que você está, no momento em que está utilizando o prompt. Ele tem como parâmetro o nome da pasta que você quer criar e, esse nome não pode conter espaços, vírgulas, barras, etc.
Para isso, na raiz do disco C, vamos criar uma pasta chamada aniversario (sem acentos):
Após digitarmos o comando acima, não será exibida nenhuma mensagem de erro ou sucesso no cmd. Contudo, ao digitar o comando dir e apertar Enter, vemos que a pasta aniversario foi criada:
18. type
Esse comando serve para exibir o conteúdo dentro de um arquivo, seja ele um arquivo Word ou txt, por exemplo. A extensão desse arquivo precisará ser inserida em seu nome.
Vejamos o exemplo a seguir, que foi criado um arquivo de texto simples chamado arquivoteste.txt e, nele contém um conteúdo simples:
No caso, como esse arquivo foi criado na pasta Downloads, foi necessário fazer a navegação até ela.
19. nslookup
Esse comando serve para verificarmos se as configurações do servidor DNS do domínio que temos está correta. Vejamos a seguir um exemplo do site do Google, por exemplo:
Ao lado desse sinal de maior (>), digitaremos o site que desejamos verificar se os DNSs estão corretos. Como resultado, teremos o seguinte:
Para sairmos dessa busca, basta digitarmos as teclas CTRL + C (juntas) em nosso computador.
20. cipher
Esse comando pode alterar ou exibir a criptografia de pastas em várias partições. Nesse caso, eles usam partições de arquivos NFTS. Vejamos o exemplo do comando a seguir, na pasta aniversário, contendo um arquivo .txt simples:
Ao utilizar o comando /W, ele limpará os dados em disco disponível que não estão sendo utilizados no volume inteiro. Como essa operação apagará arquivos em disco, o resultado não será exibido.
21. cls
O comando cls faz uma “limpeza” em todos os comandos anteriormente digitados, fazendo com que seu prompt de comando fique mais organizado para fazer tarefas. Vejamos a foto a seguir:
Imagine que você digitou o comando dir, para listar todos os diretórios existentes na pasta Users. Você então digita o comando cls:
Ao apertar Enter, ele limpa todos os registros anteriores, limpando o terminal, conforme foto a seguir:
Os comandos CMD do Windows são bem vastos e, infelizmente, com pouca utilização. Entretanto, são extremamente eficientes para produtividade de profissionais da área da TI, pois eliminam o tempo na execução de tarefas, o que é muito importante para esse segmento.
Como listar todos os comandos do CMD no Windows?
Para isso ser realizado, devemos digitar o comando help em nosso prompt de comando, conforme já exibido. Apertando enter, o resultado será o seguinte:
Caso necessite de ajuda com relação a um comando em específico, como utilizar ele, devemos digitar: help nome_comando.
15 atalhos de teclados para usar no Windows
Na tabela a seguir, veremos alguns atalhos que são utilizados no Windows a partir do teclado. Eles são importantes para você economizar tempo:
| Ctrl + C | Copia um conteúdo. |
| Ctrl + V | Cola um conteúdo. |
| Ctrl + X | Recorta um conteúdo. |
| Ctrl + Alt + Del | Abre o gerenciador de tarefas de seu computador. |
| Windows + E | Abre o gerenciador de arquivos de seu equipamento. |
| Ctrl + Z | Desfaz uma ação. |
| Ctrl + A | Seleciona todo o conteúdo. |
| Alt + Tab | Faz uma alternação entre as janelas abertas. |
| Ctrl + F5 | Atualiza a página inicial |
| Shift + Delete | Faz a exclusão de um item de forma permanente. |
| Alt + F4 | Desliga o computador, caso não haja nenhuma janela aberta. Caso tenha, a janela atual é fechada. |
| Ctrl + Shift + N | Cria uma pasta em seu equipamento. |
| Tecla PrtScn | Tira uma captura de sua tela e salva ela na área de transferências. |
| Windows + seta para direita | A janela atual irá para a direita da tela, ficando pela metade. |
| Windows + seta para esquerda | A janela atual irá para esquerda da tela, ficando pela metade. |
Como assistir Star Wars no prompt de comando do Windows(CMD)?
Para isso, inicialmente, devemos checar se o comando telnet é aceito em nosso prompt de comando.
- Passo 1: A verificação a ser feita, inicialmente, será abrir o painel de controle, no menu Iniciar:
- Passo 2: Com o painel aberto, selecionamos a opção Programas, clicando nela:
- Passo 3: Clicar na opção “Ativar ou desativar recursos do Windows”:
- Passo 4: Verifique se a opção cliente telnet está marcada com um visto. Caso esteja, poderá ser mantida dessa forma. Caso contrário, devemos marcar ela, e clicar no botão ok:
- Passo 5: Feito isso, devemos abrir o prompt de comando do Windows e digitar: telnet. Ao apertar Enter, o prompt ficará assim:
- Passo 6: Depois disso, digitamos a letra o e apertamos Enter para abrir uma nova conexão telnet:
- Passo 7: Na frente desse ( a ), digitamos o seguinte endereço: telehack.com e pressionamos Enter. Depois, digite starwars e pressione Enter novamente.
Como resultado, teremos o filme sendo exibido, em formato ASCII:
Muito interessante a utilização desses comandos no prompt, concorda? Esses comandos são pouco utilizados pelos desenvolvedores e desenvolvedoras, mas podem render uma produtividade e uma economia de tempo que pode ser muito útil.
Vimos que alguns comandos existentes no terminal podem criar pastas (mkdir), listar o conteúdo do diretório (dir), finalizar um determinado programa em execução (taskkill), listar todos os programas em execução em nosso equipamento (tasklist), dentre outros. Esses comandos podem ser muito utilizados caso o computador esteja com lentidão, já que podemos finalizar processos lentos nele.
Quer se manter informado de mais outras dicas e utilidades no mundo da computação? Não deixe de conferir nossos conteúdos sobre tecnologia.





3 comments