Para pessoas que utilizam o sistema operacional Linux, é fato afirmar que a utilização do seu terminal é um dos pontos mais importantes. Com ele, podemos fazer inúmeras operações que auxiliam na economia de tempo e a termos uma produtividade maior trabalhando com o Linux.
Contudo, caso você seja uma pessoa acostumada com interfaces gráficas, o terminal Linux pode assustar um pouco no início, pois, alguns comandos podem ser complexos demais e o entendimento desses comandos, na prática, pode ser algo novo.
Logo, saber utilizar um terminal Linux torna você uma pessoa profissional diferenciada de sua possível concorrência, pois isso significa que você consegue fazer operações em sua máquina e até mesmo em servidores. Vamos verificar a fundo como funciona o terminal Linux?
No artigo a seguir, serão abordados os seguintes tópicos:
- O que é o terminal Linux?
- Entenda a história do terminal!
- Quais os 10 principais emuladores de terminal Linux?
- Quais os principais comandos usados no terminal Linux?
- Como acessar o terminal Linux?
- 10 exemplos de uso do terminal Linux na prática!
- Como usar o terminal do Linux no Windows e no Mac?
O que é o terminal Linux?
O terminal Linux, que também pode ser chamado de shell, é basicamente uma ferramenta que recebe instruções digitadas por usuários ou usuárias a partir de um periférico como o teclado. Essas instruções são repassadas às partes de baixo nível do sistema operacional.
Ainda está um pouco confuso? Sem problemas. Imagine que você está fazendo uma prova e precisa inserir a resposta de cada pergunta em seu computador. O ato de inserir a resposta seria equivalente às instruções que você passaria ao terminal, como criação de uma nova pasta, remoção de um arquivo, fazer download de programas, etc.
Você já utilizou a linha de comando do Windows? Ela também é chamada de CMD e o seu funcionamento é similar ao terminal Linux, com algumas poucas diferenças nos comandos, que serão apresentados na prática nas seções seguintes. Vejamos agora um pouco da história por trás do terminal Linux.
Entenda a história do terminal!
No ano de 1970, os computadores começaram a fazer parte do cotidiano das pessoas. Antes disso, usar um computador era uma tarefa complicada, pois o uso de mainframes e computadores pequenos era somente possível em universidades e empresas.
Foi então que os dois criadores do Unix, que são Ken Thompson e Dennis Ritchie, tiveram um propósito de fazer com que Unix se tornasse um sistema operacional multiusuário, ou seja, que cada pessoa tivesse seu próprio terminal para se conectar em seu computador. Assim, cada usuário ou usuária precisaria apenas de um monitor (tela) e um teclado, para se comunicar com o terminal e digitar as instruções.
Contudo, os equipamentos daquela época eram muito caros. Os teclados não eram teclados com cabo USB ou sem fio, eram teclados fisicamente conectados aos computadores.
Foi aí que eles encontraram uma alternativa para isso: usar o teletipo ASR33 como um terminal. O teletipo TTY era utilizado para o envio e recebimento de mensagens feitas em telegrafia. Porém, você podia utilizar o teclado para inserir comandos e imprimir a saída deles em papel.
Vejamos abaixo uma foto do teletipo ASR33:
Com o passar dos anos, vários teletipos eram conectados a um computador Unix. E, com isso, cada usuário ou usuária poderia entrar nele com seu nome de usuário e senha. Desse modo, o Unix tornar-se-ia o primeiro sistema operacional que tinha o conceito de multi-usuário, e o ASR33 seria o primeiro terminal Linux.
Entendi, legal! Mas, o que significa a sigla TTY? É uma sigla que é muito utilizada por convenção para representar um terminal em Unix / Linux. Ou seja, o ASR33 é um terminal TTY, pois é um terminal Linux.
Em 1970, a empresa estadunidense DEC (Digital Equipment Corporation) lançou o terminal VT05, um terminal de vídeo. Ele possuía um monitor com tela de vídeo para saída, conforme foto a seguir:
Quais os 10 principais emuladores de terminal Linux?
- Alacritty
O Alacritty é um emulador multiplataforma e pretende oferecer diversas opções de configuração para podermos utilizá-lo da melhor forma possível.
- Cool Retro Terminal
Esse emulador possui um tema retrô e algumas animações presentes nele. Contudo, caso queira um emulador que contenha muitas funcionalidades, esse não é o mais indicado para ser utilizado.
- eDEX-UI
Esse emulador é multiplataforma e possui um suporte para várias guias. Ou seja, se você procura um emulador para desempenhar seu trabalho de forma rápida, o eDEX-UI pode lhe ajudar.
- Guake Terminal
O Guake é um terminal que não necessita de muitos recursos no sistema para ser utilizado e, portanto, funciona de forma rápida. Ele possui teclas de atalho, como a F12, para abrir o terminal, por exemplo.
- Hyper
O Hyper foi construído com as principais ferramentas de desenvolvimento web, que são HTML, CSS e JavaScript. Ele é multiplataforma e possui muitas opções para configurarmos o emulador e tirarmos o melhor proveito dele. O design dele é um ponto de destaque, pela interface ser colorida e amigável.
- Konsole
O Konsole é um emulador que se destaca pela sua leveza e por ser personalizável. Ele funciona em ambientes desktop, mas não é indicado para pessoas iniciantes.
- Terminal Gnome
O Gnome é um emulador que se destaca pela sua simplicidade e por ser personalizável. Se você estiver utilizando qualquer distribuição GNOME, que seja baseada no Ubuntu, esse terminal já vem instalado por padrão.
- Terminal Tilix
No Tilix, você pode arrastar e soltar os terminais para onde você quiser na tela de seu equipamento. Ele também possui suporte a ladrilho.
- Terminator
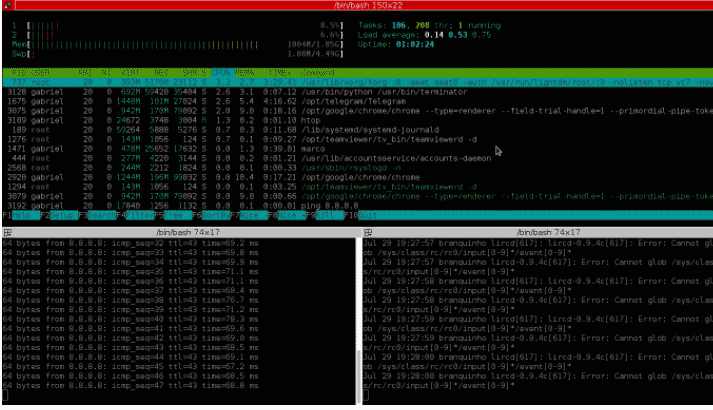
Conforme foto acima, o Terminator permite que sejam armazenadas vários terminais do Gnome em uma única janela.
- Tilda
No emulador Tilda, temos uma barra de pesquisa para auxiliar na busca por comandos já escritos, bem como um terminal que contém um menu suspenso (drop down).
Quais os principais comandos usados no terminal Linux?
Vejamos a seguir alguns comandos que são utilizados com frequência no terminal Linux:
1. Visualizar conteúdos de um diretório
Para visualizar os conteúdos de um diretório, utilizamos o comando ls.
2. Criação de diretório
Para criação de um novo diretório ou pasta, utilizamos o comando mkdir.
3. Exclusão de um diretório
Para remoção de um novo diretório ou pasta, utilizamos o comando rmdir.
4. Visualização do conteúdo de um arquivo
Para visualizar o conteúdo de um arquivo no terminal Linux, utilizamos o comando cat.
5. Navegação entre pastas
Para realizarmos a navegação de pastas no terminal Linux, utilizamos o comando cd.
6. Comandos digitados anteriormente
Utilizamos o comando history, para exibir os comandos utilizados anteriormente.
7. Localização atual de qual diretório você está
Para verificarmos em qual diretório de nosso computador estamos, utilizamos o comando pwd.
8. Mover arquivos
Para mover arquivos utilizando o terminal Linux, utilizamos o comando mv.
9. Verificar status da conexão
Para vermos se a conexão do usuário ou usuária está normal, utilizamos o comando ping.
10. Localizar arquivos de forma global
Para fazermos uma busca em todos os diretórios de um arquivo que estamos procurando, utilizamos o comando locate.
11. Localizar arquivos de forma específica
Para fazermos uma busca em um diretório específico de um arquivo que estamos procurando, utilizamos o comando find.
12. Exibir às dez primeiras linhas de um arquivo
Para exibir as dez primeiras linhas de um arquivo, utilizamos o comando head.
13. Exibir às dez últimas linhas de um arquivo
Para exibir as dez últimas linhas de um arquivo, utilizamos o comando tail.
14. Encerrar tarefas
Para “matarmos” ou encerramos determinada tarefa que possa estar atrapalhando o andamento das tarefas, utilizamos o comando kill.
Como acessar o terminal Linux?
Para acessar o terminal Linux, é necessário apertar três teclas juntas em seu teclado, que seriam: Ctrl, Alt, T. Esse é um atalho muito utilizado para abrir o terminal, por pessoas que utilizam o sistema operacional Linux.
10 exemplos de uso do terminal Linux na prática!
Ajuda em um comando
Para verificarmos o que um comando faz antes de utilizarmos ele, utilizamos o comando man, de manual.
A foto a seguir representa o resultado do comando: man ls
É exibido o que o comando ls faz de forma detalhada.
Listando diretórios da pasta
Para isso, ao digitarmos o comando ls, vejamos que as pastas existentes no diretório são várias, como opt e bin, conforme foto abaixo:
Diretório atual
Para que se localizar em seu computador, você pode utilizar o comando pwd, conforme foto abaixo:
Como criar pastas pelo terminal?
Para criarmos uma pasta, utilizamos o comando mkdir. No caso, vamos criar a pasta Tutorial, conforme o exemplo abaixo:
Para termos realmente certeza que a pasta foi criada com sucesso, digitamos o comando ls e lá está a pasta Tutorial criada.
Navegando entre pastas com o terminal
Para navegar entre as pastas do terminal, utilizamos o comando cd.
Conforme exemplo acima, navegamos na pasta home, em seguida, entramos na pasta shadowlik. Para voltarmos para o diretório absoluto de nosso terminal, digitamos:
cd /.
Como criar arquivos com o terminal?
Para criação de arquivos em uma pasta específica do terminal, utilizamos o comando touch, acompanhado da extensão do arquivo. Vejamos o exemplo abaixo:
Nesse caso, foi criado o arquivo touch.txt. E, da mesma forma com as pastas, para termos realmente certeza que o arquivo foi criado com sucesso, digitamos o comando ls, e lá está o arquivo criado com sucesso.
Verificando o conteúdo de um arquivo
Para isso, digitamos o comando cat acompanhado do nome do arquivo. O conteúdo existente nele será exibido, conforme o exemplo abaixo:
Como deletar arquivos pelo terminal?
Foi criado outro arquivo chamado olamundo.txt, com o comando touch e, no exemplo a seguir, vamos removê-lo. Para isso, utilizamos o comando rm, acompanhado do arquivo que desejamos deletar:
Para verificarmos se a remoção foi feita, digitamos o comando ls na pasta em que estamos, somente para verificar se o arquivo foi realmente excluído.
Instalando uma aplicação pelo terminal
Para instalar uma aplicação pelo terminal, utilizamos o comando sudo apt-get install, acompanhado do software que queremos instalar.
No Linux, qualquer instalação que seja feita precisa-se informar a senha do usuário, pois é uma prevenção contra a instalação de vírus e malwares em nosso equipamento. A senha não aparecerá no terminal, por segurança. Três tentativas erradas cancelarão o comando.
No exemplo, instalaremos um programa simples, chamado htop:
Se tudo correr bem, o resultado será o seguinte:
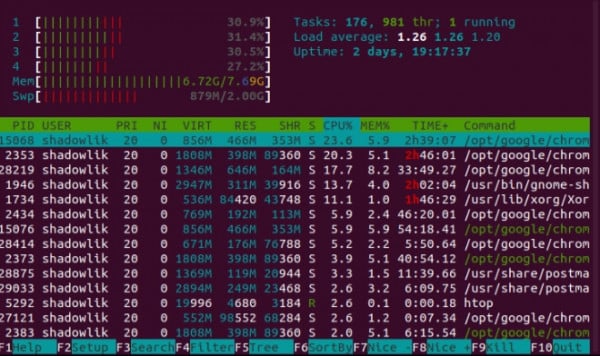
Limpando o terminal
Para fazermos uma limpeza no terminal, escrevemos o comando clear e damos Enter:
Como usar o terminal do Linux no Windows e no Mac?
Para utilizarmos o terminal Linux em diferentes sistemas operacionais, será necessário instalar emuladores:
Vejamos uma lista sucinta de alguns emuladores:
MacOs:
- Hyper;
- TreeTerm;
- KiTTY;
- iTerm2.
Windows:
- Terminus;
- ConEmu;
- PuTTY;
- Cmder.
Muito interessante a utilização do terminal Linux, não é? Seu uso pode ser feito com o terminal padrão que vem instalado em seu computador que utiliza Linux, ou você pode baixar um emulador para utilizá-lo.
A utilização do Linux aumenta a sua produtividade como desenvolvedor ou desenvolvedora, bem como economiza seu tempo. Além disso, é um diferencial muito interessante saber utilizar o terminal Linux para sua carreira profissional, pois, atualmente, grande parte das empresas utilizam o Linux para serviços de rede, por exemplo.
Quer aprofundar seus conhecimentos com Linux? Conheça os 25 comandos mais utilizados no terminal Linux.