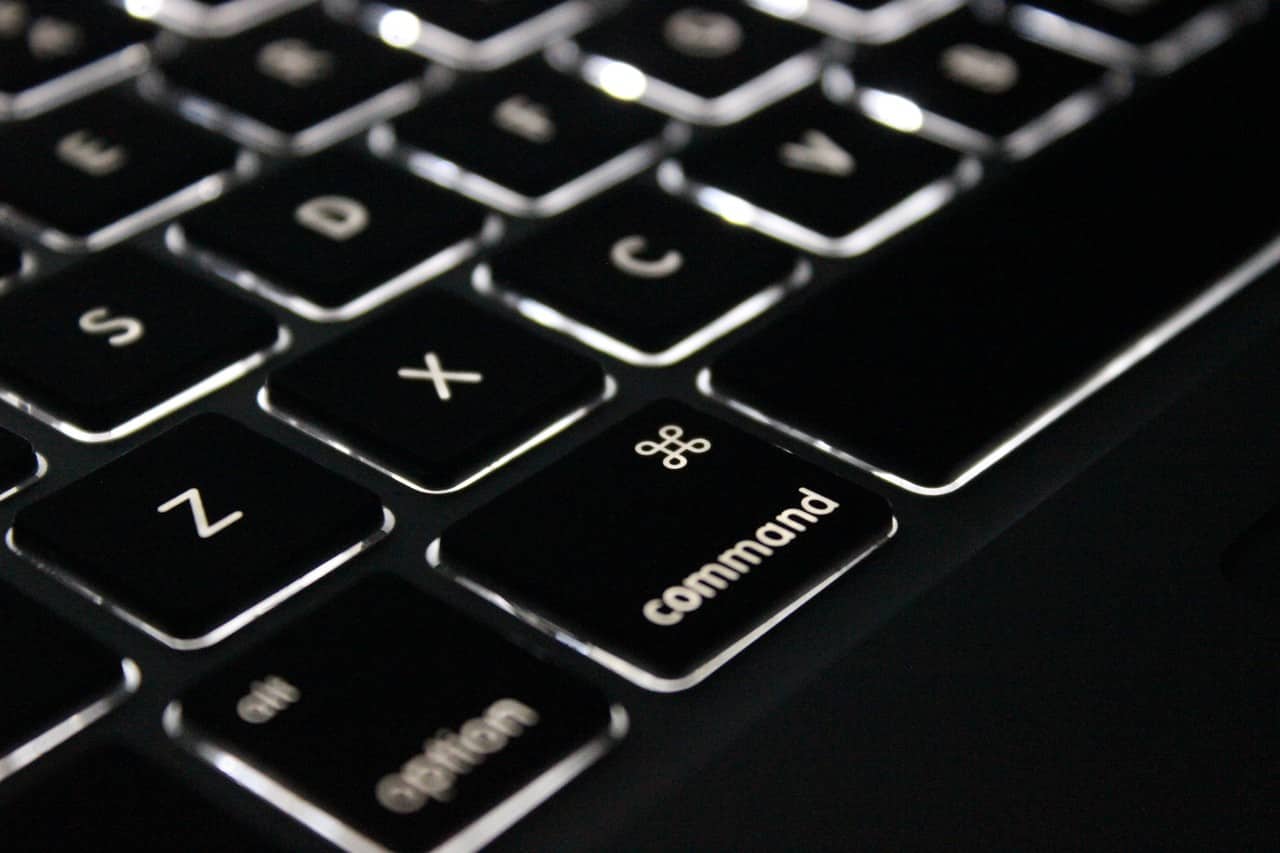Os comandos BAT no Windows são como uma herança deixada pelo sistema operacional DOS — Disk Operating System — pois, por ser esse um sistema sem uma interface gráfica, era preciso escrever muitos comandos, como para mudar e criar pastas, para deletar e copiar arquivos, para executar um programa e inúmeras outras tarefas.
A utilização de arquivos de processamento em lote é uma forma de agilizar essa atividade, pois por meio de um único arquivo é possível agrupar diversos comandos e executá-los de forma sequencial, o que facilita a realização de diversas atividades repetitivas. Esse recurso ainda existe no sistema operacional Windows e é muito útil para as pessoas programadoras.
Para demonstrar como os comandos BAT funcionam, preparamos este post com os seguintes tópicos:
- O que são comandos BAT?
- Criando comandos BAT
- Os 15 comandos BAT básicos!
- Criando, editando e executando arquivos em lote!
Continue conosco e boa leitura!
O que são comandos BAT?
Os comandos BAT são instruções dadas ao sistema operacional que serão executadas em lote ou batch (em inglês) pelo prompt de comandos do Windows. Isso significa que as instruções são processadas sequencialmente assim que o arquivo .bat for executado.
Na prática, os comandos BAT são inseridos em um arquivo que obrigatoriamente deve ter a extensão .bat. É essa extensão que diz ao sistema operacional que existem instruções de linha de comando a serem processadas no arquivo em questão.
Vale ressaltar que nas versões mais recentes do Windows também é possível utilizar a extensão .cmd para a construção de arquivos de processamento em lote, que nesse caso são chamados de scripts de comandos do Windows. Entretanto, essa extensão não é reconhecida em versões mais antigas do sistema operacional.
Antes de prosseguir, aproveite e faça o download do Guia Hacker. Aprenda a automatizar tarefas, criar atalhos, melhorar sua segurança online e a descobrir como evitar spam no seu email.

Criando comandos BAT
A criação de comandos BAT pode ser feita em editores de texto simples, como o próprio Bloco de Notas (Notepad) do Windows. O nome dado ao arquivo de script pode ser qualquer um, embora seja recomendado que não contenha espaços ou caracteres especiais. Como mencionamos, há a exigência da atribuição da extensão .bat, caso contrário, o arquivo não será executado para o processamento de instruções em lote.
Para isso, escolha a opção do menu: “Arquivo”> “Salvar Como” e insira o nome e a extensão do arquivo, como: “teste.bat”. A seguir, modifique o campo “Codificação” para “ANSI” e clique em “Salvar”. Veja um código de exemplo:
@echo off
echo Veja um exemplo de um arquivo de processamento em lote.
Pause
/* Resultado na tela:
Veja um exemplo de um arquivo de processamento em lote.
Pressione qualquer tecla para continuar. . .
*/
No código acima, criamos um pequeno script que exibe uma mensagem e deixa a tela de comando do Windows pausada até que uma tecla qualquer seja pressionada para encerrar o processamento. Não se preocupe com os comandos ainda, pois falaremos sobre eles no próximo tópico.
Os 15 comandos BAT básicos!
Como mencionamos, o arquivo .bat contém instruções para serem executadas pelo sistema operacional. O Windows oferece inúmeros comandos que podem ser utilizados para as mais variadas finalidades. Confira os 15 comandos básicos a seguir.
1. @Echo
O comando @echo é utilizado para exibir uma mensagem na tela, porém, sem a exibição da instrução no prompt de comandos do Windows, ou seja, apenas o resultado será exibido. É importante dizer que é a diretiva “@” que determina a condição de não exibir a instrução na linha de comando.
2. Echo
O comando echo é utilizado para exibir uma mensagem na tela para a pessoa usuária. Se for utilizado sem a diretiva “@” ou sem a definição @echo off, tanto o comando quanto o resultado serão exibidos na tela.
3. Echo off
O comando echo off é utilizado para desabilitar a exibição dos comandos no prompt do Windows de todas as instruções presentes no arquivo. Por isso, geralmente ele é usado logo no início do script. Dessa forma, quando o arquivo for executado, apenas os retornos das instruções serão exibidos na tela.
Perceba que utilizamos esse comando logo na primeira linha do nosso código de exemplo acima, porém, com a diretiva “@” no início do comando, ou seja, @echo off. Isso permite que ele também fique oculto ao executarmos o script.
4. Echo on
O comando echo on habilita a exibição das instruções no prompt do Windows, além de exibir o retorno do comando após o processamento.
5. Echo.
O comando echo. (echo ponto) é utilizado para pular uma linha. Sua utilização é mais para facilitar a visualização dos resultados exibidos na tela.
6. SET
O comando SET é utilizado para atribuir valores a variáveis que podem ser utilizadas no script. Veja um exemplo:
@echo off
echo Uso do comando set para criar variaveis.
SET numero=2
echo O valor da variavel numero e %numero%.
/* Resultado na tela:
Uso do comando set para criar variaveis.
O valor da variavel numero e 2.
*/
7. CLS
O comando CLS é utilizado para limpar a tela do prompt do Windows.
8. IF e ELSE
O IF e ELSE são estruturas condicionais que podem ser usadas para avaliar condições e executar diferentes instruções para cada alternativa possível.
9. GOTO
O comando GOTO é utilizado para direcionar a execução do script para diferentes pontos do código. Veja um exemplo:
@echo off
set /p numero=Digite o numero 1 ou outro valor:
if %numero% == 1 (goto :opcao1) else (goto :opcao2)
:opcao1
echo Voce digitou 1
goto :fim
:opcao2
echo Voce digitou %numero%
:fim
Perceba que, ao utilizarmos o comando set, acrescentamos o parâmetro “/p”. Ele é necessário para permitir a interação com a pessoa usuária.
10. FOR
O comando FOR é usado para criar loops de repetição.
11. PAUSE
O comando PAUSE é utilizado para interromper o fluxo de execução do script até que uma tecla seja pressionada.
12. REM
O comando REM é utilizado para inserir comentário no script. O texto inserido após a instrução REM não é exibido na tela.
rem Adiciona comentário no script
13. START
O comando START é utilizado para inicializar um determinado programa instalado no computador, como o Bloco de Notas, a Calculadora, ou qualquer outro programa que permita a inicialização.
@echo off
start notepad.exe
rem Inicializa o Notepad do Windows
14. MOVE
O comando MOVE é utilizado para movimentar um arquivo de uma pasta a outra. Na prática, ele funciona como o comando recortar e colar, pois ele copia para a pasta de destino e exclui da pasta original.
@echo off
move c:\temp\teste.bat c:\temp\teste\
rem Movimenta o arquivo c:\temp\teste.bat para c:\temp\teste
15. DEL
O comando DEL é utilizado para excluir um ou mais arquivos de uma determinada pasta. Vale ressaltar que, ao executar esse comando por meio de um arquivo de script, o item deletado não é enviado para a lixeira do Windows, como acontece ao deletar por meio do Windows Explorer.
@echo off
del c:\temp\*.*
rem deleta todos os arquivos da pasta \temp
Criando, editando e executando arquivos em lote!
Agora que já vimos quais são os principais comandos BAT, podemos criar scripts para diferentes finalidades, como mover arquivos entre pastas, executar outros programas e muito mais. Confira a seguir, como criar, editar e executar arquivos de lote.
Criando arquivos em lotes
Como mencionamos, não é preciso ter um editor especial para codificação para criar um arquivo tipo bat, pois o Notepad do Windows já é suficiente para realizar essa tarefa. O cuidado que é preciso ter é em relação à extensão, que deve ser a .bat.
Editando arquivos em lote
A edição de arquivos em lote também é bem simples. Caso seja preciso modificar alguma instrução no script, basta acessar a pasta em que o arquivo está localizado, clicar com o botão direito do mouse e escolher a opção “editar”.
Executando o arquivo em lote criado
Para executar o arquivo, basta dar dois cliques sobre ele a partir do Windows Explorer ou acessar a pasta correspondente pelo prompt do Windows e digitar o nome do arquivo criado.
Vale ressaltar que, ao executar um arquivo em lote (a partir do Windows Explorer) que não tenha nenhum tipo de interação com a pessoa usuária, a janela de prompt de comandos do Windows será aberta e fechada automaticamente. Dessa forma, não é possível visualizar o resultado de cada comando.
Portanto, para acompanhar o retorno das instruções realizadas, a melhor alternativa é executar o script a partir do prompt de comandos do Windows ou adicionar o comando pause antes do encerramento do script.
Os comandos BAT podem ser utilizados para inúmeras finalidades, como para movimentar arquivos entre pastas, realizar backup de arquivos e muito mais. Entretanto, é preciso muita atenção ao utilizar esse recurso, especialmente em relação aos comandos que manipulam arquivos, pois as modificações realizadas são permanentes.
Gostou do nosso conteúdo sobre como funcionam os arquivos de lote? Então, confira nosso guia completo sobre a área de programação!