Há diversos motivos para que alguém rode um emulador de Android no seu PC. Pessoas desenvolvedoras de aplicativos podem testar as suas aplicações antes do lançamento. Os gamers podem querer usar o seu teclado e mouse para alcançar um melhor desempenho em seus jogos. Ou apenas, pode usar se tiver curiosidade na ferramenta.
Podemos nos deparar com alguns problemas na instalação de um emulador Android, isso porque os emuladores requerem um certo grau de configuração para que possam ser executadas da melhor maneira possível, tanto na questão performática como também do sistema como um todo.
O principal benefício que vamos ter no uso de emuladores, vai ser a praticidade que iremos ganhar ao não precisar mais sair dos nossos computadores para mexer nos smartphones, já que dessa maneira, usamos o nosso próprio computador como ponto de entrada para as nossas aplicações de teste.
- O que é um emulador de Android?
- Por que baixar um emulador de Android? 5 vantagens pricipais!
- Quais os 4 principais emuladores de Android?
- Como instalar e usar um emulador de Android?
- Como escolher o melhor emulador de Android para PC? 6 dicas!
Continue com a gente!
O que é um emulador de Android?
O emulador de Android é um Android Virtual Device (AVD), que representa um dispositivo Android específico em outro dispositivo não Android. Ele se faz muito útil para pessoas programadoras, que podem utilizar o emulador Android tanto como dispositivo de destino para executar e testar aplicativos diretamente no computador, como também executar diversos outros programas através dele.
Os emuladores de Android também oferecem praticamente todas as funcionalidades de um dispositivo real. Neles, recebemos as chamadas telefônicas e mensagens de texto, habilitamos a localização do dispositivo e a customização da velocidade na internet. Além disso, contamos com um simulador de rotação e outros sensores, podemos acessar a loja Google Play, entre outras ferramentas da Google.
Na maioria dos emuladores já temos algumas configurações predefinidas para vários celulares Android, Wear OS, tablet e dispositivos Android TV.
Por que baixar um emulador de Android? 5 vantagens principais!
Veja algumas das principais vantagens de se usar um emulador de Android.
1. Use aplicativos Android em sua área de trabalho
Na loja de aplicativos da Google temos muitos aplicativos que podem ser pesados demais para o seu telefone. No entanto, você pode rodar esse programa caso o seu PC tenha um emulador de Android.
Além disso, nem sempre queremos sair do ambiente do computador para baixar e instalar um aplicativo no celular. Logo, a possibilidade de exercer todas as atividades no PC através de um emulador de Android traz mais comodidade.
2. Tela maior e melhores controles
Em jogos ou aplicativos que exibem muitas informações, a necessidade de uma tela maior se faz plausível. Isso porque além dos aplicativos serem projetados para as telas menores, quanto maior for o campo de exibição e visão para o usuário final, melhor será a experiência dele.
O uso de um teclado e um mouse torna muito mais simples o seu trabalho ou jogatina.
Alguns emuladores ainda possuem atalhos tanto no teclado quanto no mouse, aumentando consideravelmente a produtividade e agilidade das ações.
3. Maior vida útil da bateria
Quando emulamos algum dispositivo móvel no computador, o problema da vida útil da bateria reduz bastante, uma vez que existem PCs que são conectados diretamente na tomada e, mesmo os que utilizam bateria, podem ser operados enquanto carregam e possuem uma vida útil maior.
Além disso, contamos com o baixo ping que os computadores nos oferecem, tornando o uso intenso e prolongado dos jogos muito mais eficaz. Sem tempo de bateria e velocidade internet ilimitada, o combo perfeito para os amantes de jogos.
4. Uso de aplicativos em paralelo
Mesmo que você pense que os aplicativos no seu celular são rodados em paralelo, nem sempre isso é verdade e em alguns casos também é possível configurar quais aplicativos você gostaria de rodar em segundo plano.
No entanto, quando passamos a usar o computador para executar esses programas, já não contamos com esse problema, levando em conta que o processamento do seu PC é rápido, é possível executar uma infinidade de aplicativos realmente em paralelo.
5. O computador tem mais espaço e velocidade
Com cada vez mais aplicativos e jogos exigindo recursos do celular, a alternativa de rodá-los pelo computador e de uma forma mais otimizada vem se tornando mais atraente.
Nos emuladores modernos, já possuímos integrações, atalhos e muitas configurações para tornar a execução desses aplicativos mais leves e fáceis, diminuindo o travamento e retirando toda a interface que as marcas adicionam no seu Android.
Se levarmos em conta que a maioria dos computadores possui um elevado armazenamento interno e processadores robustos, a ideia de rodar as aplicações no computador é bem interessante.
Quais os 4 principais emuladores de Android?
Mostraremos agora alguns dos principais emuladores de Android para o seu PC.
1. LD Player
Qual a principal aplicação?
LD Player é um emulador Android leve com foco no desempenho de jogos. Pode ser configurado para executar aplicativos localmente, no entanto não é seu foco principal. É amplamente usado para executar jogos mais pesados.
Quais os principais recursos desse emulador?
Utiliza a versão do Android Nougat 7.1, tem uma boa variedade de recursos orientados para quem joga, incluindo bons controles de mapeamento de teclado, múltiplas instâncias de aplicativos, macros, FPS alto e suporte gráfico.
Quais as versões de Android e sistemas operacionais compatíveis?
É focado na versão 7.1 do Android e é possível executá-lo no Windows 10, 8.1, 8, 7 e XP SP3.
Requisitos mínimos
Os requisitos mínimos são:
- CPU: Intel ou AMD;
- OpenGL: 4.0;
- Ram: 4 GB;
- Memória disponível: 36 GB.
Preço
Grátis.
2. BlueStacks
Qual a principal aplicação?
O BlueStacks é conhecido como o player de aplicativos Android mais abrangente do mercado. Além de rodar no Windows e no Mac, este emulador vem repleto de recursos para melhorar a experiência do jogador. O foco dele também é de jogos, no entanto é possível executar os aplicativos localmente sem nenhum problema.
Quais os principais recursos desse emulador?
Seus recursos mais populares incluem a ferramenta de mapeamento de teclas para criar esquemas de controle personalizados, o gerenciador de instâncias através do qual você pode criar várias instâncias do emulador e executar vários jogos simultaneamente; e recursos de qualidade de vida como o Eco Mode, que ajudam a reduzir o consumo de recursos enquanto executa os jogos mais exigentes.
Quais as versões de Android e sistemas operacionais compatíveis?
Atualmente, estão disponíveis as versões 8 e 9 do Android. Para você conseguir executar o programa, é necessário o Windows 7, no mínimo .
Requisitos mínimos
Os requisitos mínimos são:
- CPU: Intel ou AMD;
- OpenGL: 4.0;
- Ram: 4 GB;
- Memória disponível: 5 GB.
Preço
Grátis;
3. ARChon
Qual a principal aplicação?
O ARChon não é um emulador tradicional. Você o instala como uma extensão do Google Chrome. Em seguida, dá ao Chrome a capacidade de executar aplicativos e jogos Android (embora com suporte limitado). Não é exatamente um emulador fácil de executar, já que você deve arranjar os APKs de maneira própria. É mais utilizado para jogos.
Quais os principais recursos desse emulador?
Um dos seus pontos positivos é que ele funciona com qualquer sistema operacional que possa executar uma instância do Chrome (macOS, Linux, Windows, etc), facilitando muito a vida de quem precisa trocar de sistema operacional com frequência.
Quais as versões de Android e sistemas operacionais compatíveis?
Funciona a partir do Windows 7, no entanto pode ser usado em qualquer SO que suporte o Chrome. Também é possível rodar no Chrome OS. Não tem uma versão de Android específica.
Requisitos mínimos
Os requisitos mínimos são:
- CPU: Intel ou AMD;
- OpenGL: 4.0;
- Ram: 4 GB;
- Memória disponível: N/A.
Preço
Grátis.
4. GameLoop
Qual a principal aplicação?
GameLoop é o emulador de jogos mobile oficial da Tencent, tendo como principal propaganda a execução perfeita dos jogos Call of Duty: Mobile e PUBG Mobile. Além do mais, a biblioteca apresenta outros jogos fora da empresa.
As únicas ressalvas são na impossibilidade de adicionar jogos de fora da biblioteca padrão e de não ser realmente um emulador que auxilie as pessoas desenvolvedoras de aplicativos.
Quais os principais recursos desse emulador?
Se você gosta de jogos FPS para dispositivos móveis junto com alguns títulos, este é realmente um emulador de jogos bastante decente e possui uma boa coleção de títulos mais recentes. Além do mais, os controles do teclado e o desempenho são bons.
Quais as versões de Android e sistemas operacionais compatíveis?
O GameLoop funciona nas versões do Windows 10, 8.1, 8 e 7. Ele não tem uma versão específica de Android, já que ele executa apenas os jogos.
Requisitos mínimos
Os requisitos mínimos são:
- CPU: Intel ou AMD;
- OpenGL: 4.0;
- Ram: 3 GB;
- Memória disponível: 1 GB.
Preço
Grátis.
Como instalar e usar um emulador de Android?
Antes de mais nada, você precisa instalar o Android Studio.
Como instalar o emulador Android
1. Vá para a página de download do Android Studio.
2. Clique em “Download Android Studio”, conforme a imagem:
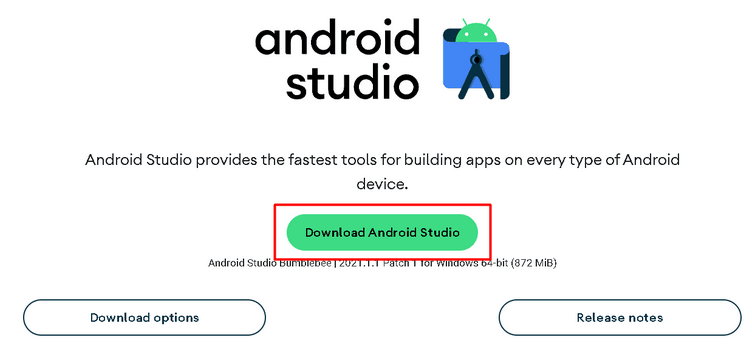
3. Localize o arquivo no seu computador e execute o instalador.
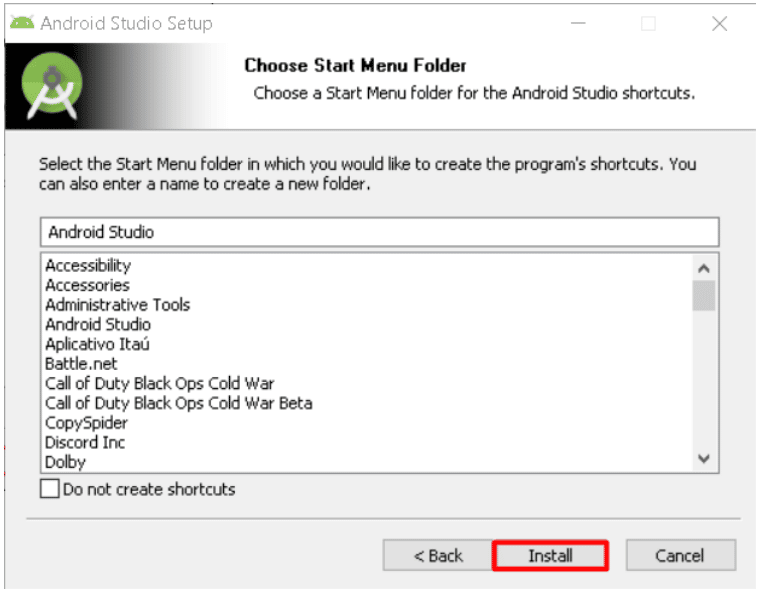
Siga as instruções de instalação ao decorrer dos passos e o emulador estará pronto para execução.
Como executar o emulador de Android
Com a instalação concluída, o Android Studio irá abrir automaticamente. Caso ele não abra, clique no arquivo de atalho localizado na sua área de trabalho ou na barra de tarefas.
Fazendo as configurações iniciais do Android Studio
Quando você executa o Android Studio pela primeira vez, precisa passar por alguns passos de configuração. Veja, a seguir, como realizá-las.
1. Clique em “Next”.
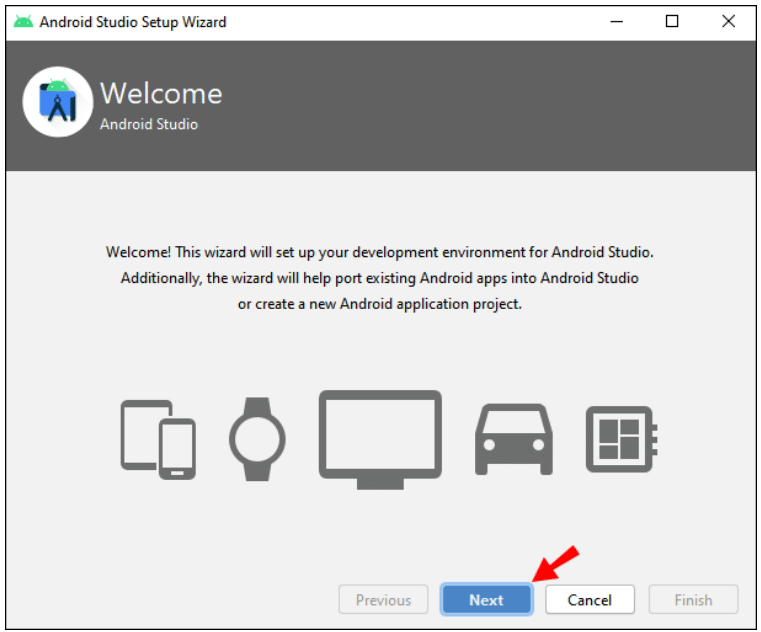
2. Verifique se a opção “Standard” está selecionada, se é a primeira vez que está instalando.
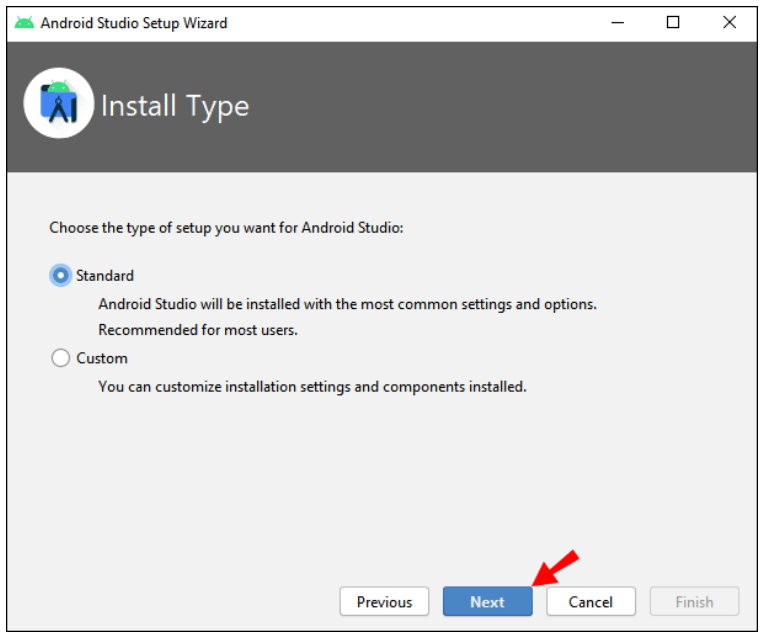
3. A seguir, escolha o tema da sua interface.
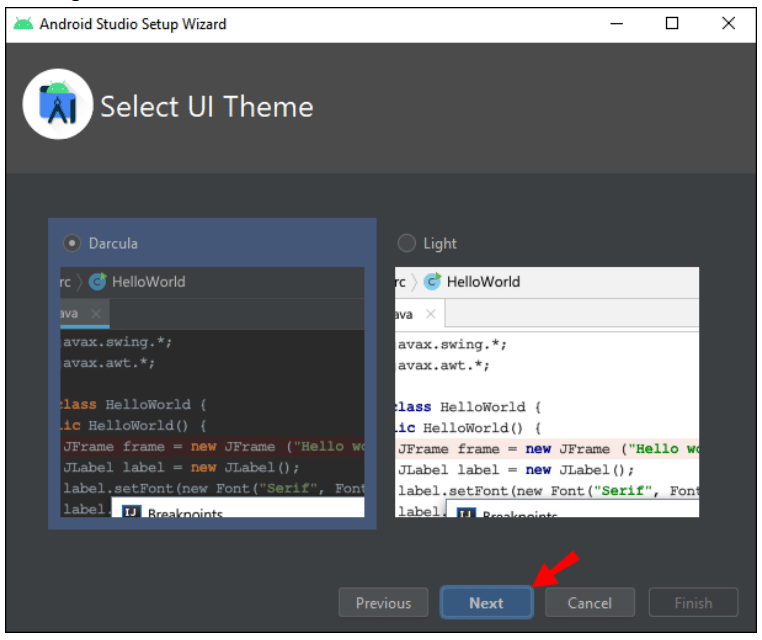
4. Verifique se as configurações estão corretas e clique em “Finish”.
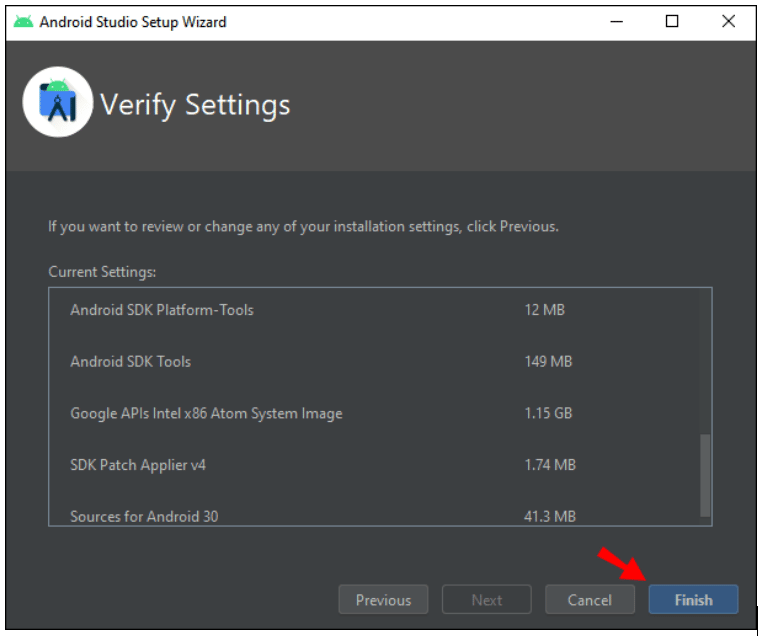
O Android Studio agora irá instalar alguns dos componentes necessários para que ele possa ser executado. Clique em “Finish” quando o download for finalizado para abri-lo normalmente.
Criando um novo projeto no Android Studio
1. Clique em “Create New Project”.
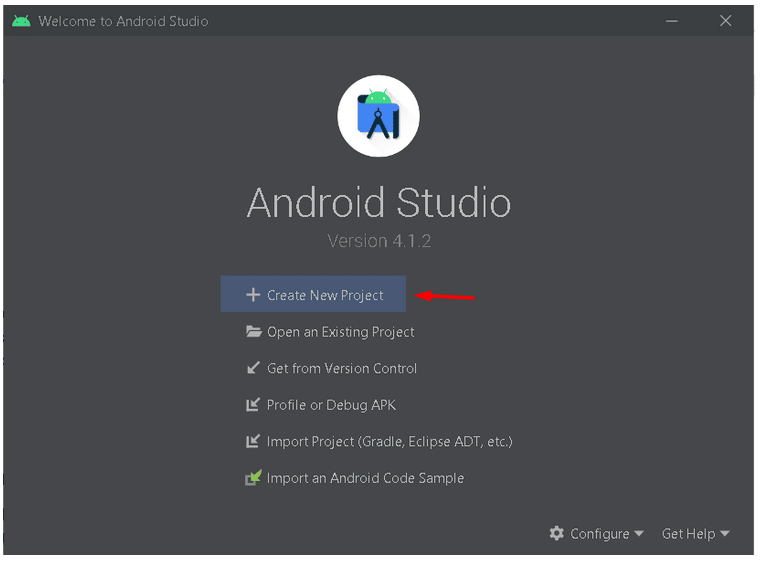
2. Selecione o template do seu projeto. Caso não saiba o que colocar, selecione “No Activity”.
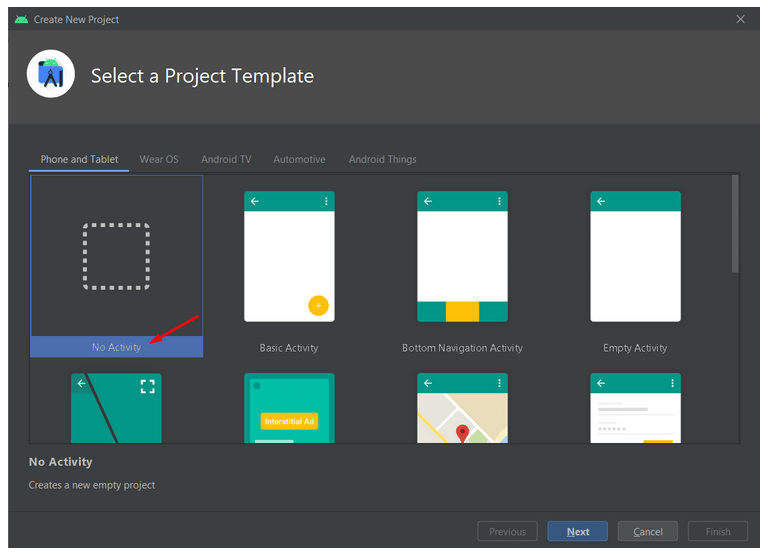
3. Digite o nome do seu projeto e escolha o caminho onde deseja salvá-lo. Depois, escolha o idioma do programa e o dispositivo. Logo após, prossiga.
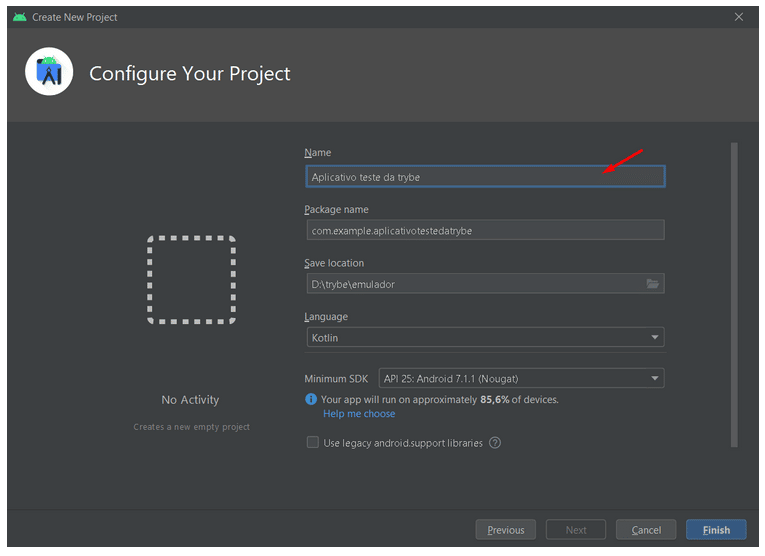
Agora que já estamos na interface do Android Studio, basta executar o seu emulador.
Executando o emulador de Android pela primeira vez na prática
1. Clique no botão do “AVD Manager” no canto superior direito da tela.
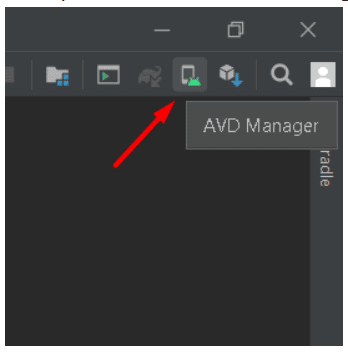
2. Caso você não tenha nenhum dispositivo cadastrado, devemos criar um. Para isso clique no botão de “Create Virtual Device”.
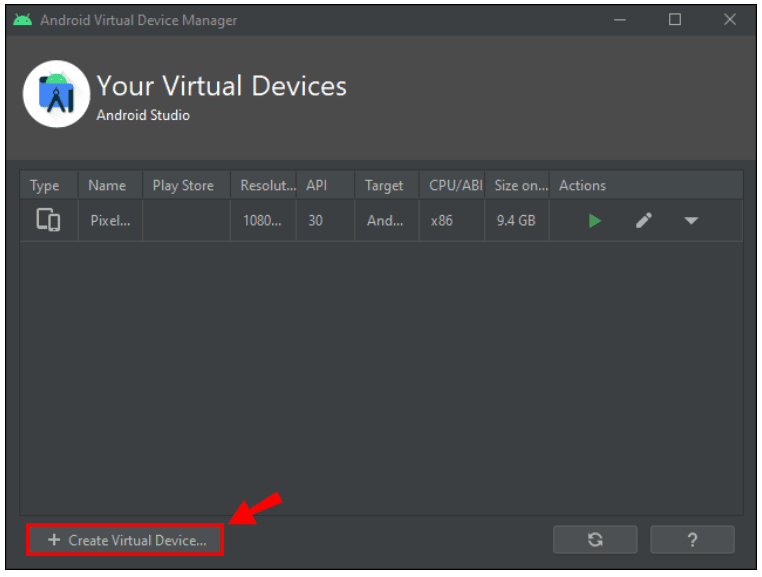
3. Selecione as opções de hardware do seu aparelho e clique em “Next”.
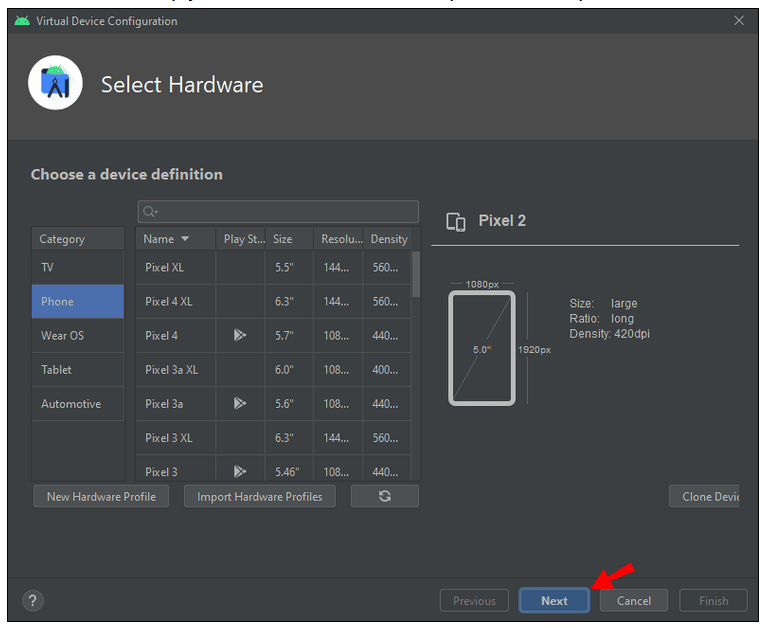
4. Clique na guia “x86 system” e escolha uma imagem do sistema. Observação: as imagens do sistema nesta seção são executadas mais rapidamente no emulador.
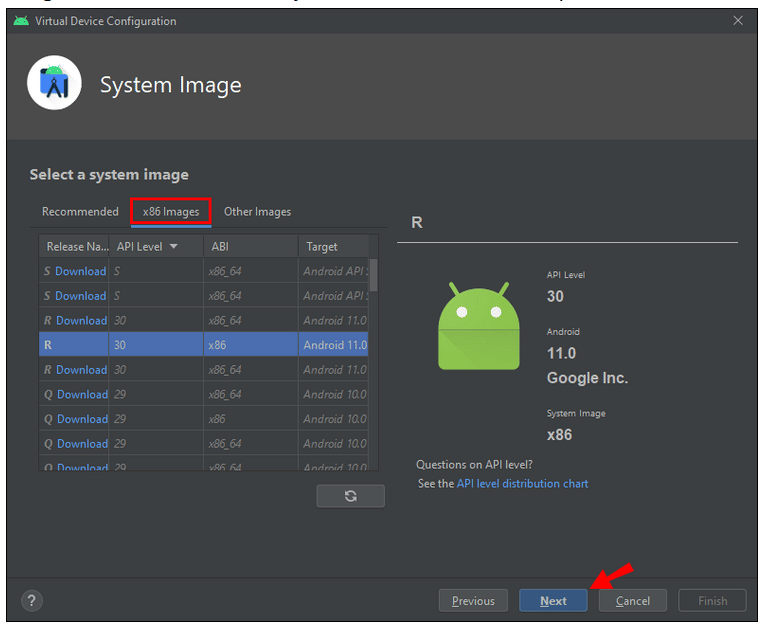
5. Confirme as opções do seu AVD e clique em “Finish”.
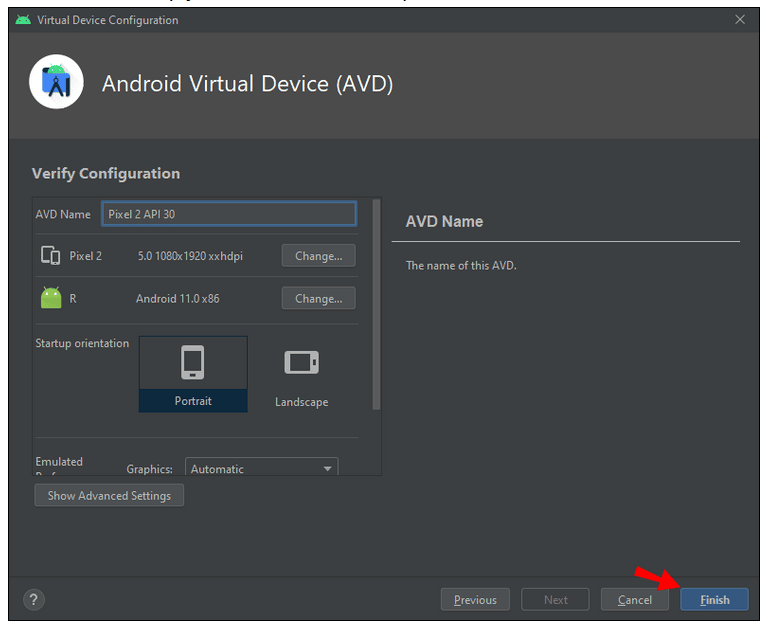
Pronto, você criou o seu próprio emulador!
Executando aplicativos com o emulador de Android
Agora, vamos executar o nosso aplicativo com o emulador de Android.
1. Selecione seu AVD na barra de ferramentas e clique no botão “Run” ao lado da barra de ferramentas para iniciar o emulador.
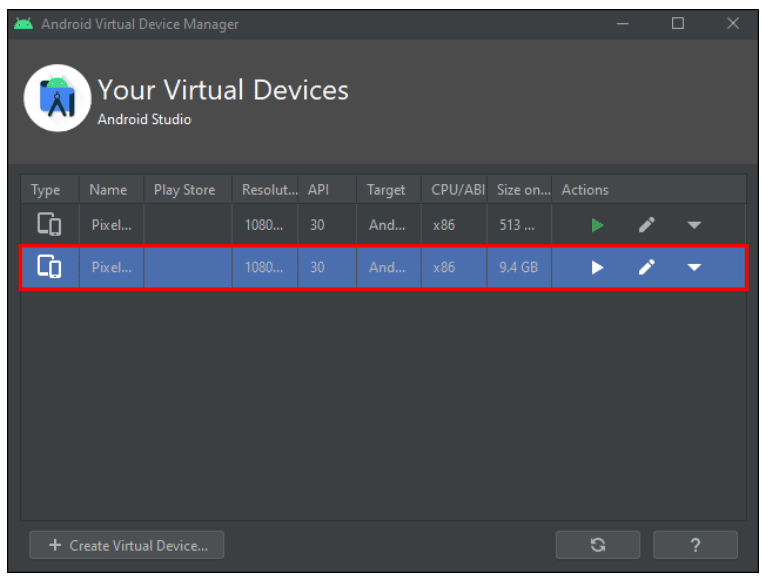
Perfeito! Você conseguiu rodar o emulador de Android no seu PC.
Como escolher o melhor emulador de Android para PC? 6 dicas!
Para ajudar você a escolher o melhor emulador, separamos uma tabela que compara os principais emuladores do mercado, suas avaliações, performance, plataformas suportadas e se são open source. Dê uma conferida:
| Emulador Android | BlueStacks | Nox Player | Ko Player | Genymotion | MEmu |
| Avaliação | 4.6/5 | 4.4/5 | 4.1/5 | 4.5/5 | 4/5 |
| Performance | Alta | Média | Média | Alta | Média |
| Open Source | Sim | Sim | Sim | Não | Não |
| Plataformas suportadas | Android, Windows e MacOS | Android, Windows e MacOS | Android, Windows e MacOS | Android, Windows, MacOS e Linux | Android e Windows |
| Melhor para | Jogos, pois oferece mapeamento de teclas personalizado para configurações de teclado. | Para usar várias janelas em um único dispositivo. | Não ter problemas de compatibilidade com outros dispositivos e ter uma experiência de jogo suave. | Emular dispositivos com armazenamento interno muito lento. | Fornecer a opção de passar os dados do sensor como um acelerômetro para o Android, permitindo assim uma ótima experiência de jogo. |
Temos também algumas dicas para que você encontre o melhor emulador para você. Confira!
- Se você estiver procurando por um emulador de Android apenas para ter uma experiência de jogo e não utilizar nenhum outro recurso, procure emuladores gratuitos ou de código aberto;
- Antes de usar qualquer emulador, verifique se ele possui a versão mais recente do Android ou não, pois isso afeta o desempenho do usuário;
- Sempre verifique se o emulador tem uma opção de otimização personalizada, para modificar os controles conforme a sua necessidade;
- Deve suportar dispositivos externos como teclado e mouse para uma melhor experiência de jogo;
- Deve ter uma boa equipe de suporte para resolver quaisquer problemas que a pessoa usuária enfrente;
- Cheque se as avaliações do emulador têm uma boa integração para desktop ou se não tem problemas de compatibilidade.
Conclusão
Na vida das pessoas desenvolvedoras de software para Android, é de extrema importância utilizar emuladores que possam partilhar das mesmas funcionalidades que um celular tem. Com isso, facilitando o tempo de desenvolvimento de aplicações e melhorando a qualidade de testes.
Temos uma boa variedade de emuladores de Android no mercado, dessa maneira não ficamos engessados com os mesmos programas e temos uma boa liberdade nesse sentido. Além do mais, caso não seja o foco, podemos baixar um emulador para apenas executar uma aplicação ou um jogo. Esperamos que esse artigo tenha te ajudado a escolher o melhor emulador para você.
Se interessou pelo desenvolvimento móvel? Aprenda mais lendo Flutter: o guia inicial sobre esse framework!



