Há muito tempo atrás, todas as pessoas que gostavam de jogar jogos online tinham o mesmo problema: para conversar com colegas, precisariam utilizar plataformas pesadas e não tão funcionais, como TeamSpeak e Skype, sendo essas as duas únicas opções disponíveis. Essas pessoas também queriam poder conversar com colegas de jogos sem que estivessem jogando, já que muitas vezes eram amizades para além do 2D.
Felizmente, uma nova ferramenta foi lançada no mercado pensada especialmente para esse público em 2015. O Discord prometia aposentar para sempre o Skype e o TeamSpeak para gamers, permitindo mensagens via texto e chamadas de voz para toda uma comunidade que se organizava em torno de jogos online.
Você já deve ter ouvido falar sobre o Discord ou até mesmo utilizado, porém você sabe como aproveitar essa ferramenta ao máximo? Pensando em te ajudar a iniciar sua própria comunidade gamer, criamos um guia completo sobre essa ferramenta! Aprenda a utilizá-la corretamente com os tópicos que preparamos para você:
- O que é Discord?
- Quantos usuários tem o Discord?
- Como funciona o Discord?
- Como usar o Discord!
- Quais os 5 melhores Bots do Discord?
- É possível criar um Bot no discord?
- Por que o Discord faz sucesso no mundo dos jogos e dos gamers?
- Quais as linguagens de programação o Discord usa?
- O que é o Discord Nitro?
Vamos lá, e boa leitura!
O que é Discord?
Discord é uma ferramenta grátis de conversas via chat, vídeo e voz muito utilizada pela comunidade gamer, mas que também serve para outros fins. O Discord reúne diversas comunidades de vários tamanhos e com variados propósitos, indo desde projetos escolares até ajuda para saúde mental.
Grande parte das comunidades disponíveis são privadas e as pessoas usuárias necessitam de um convite para se juntar a elas. Entretanto, algumas comunidades maiores são abertas e reúnem muitas pessoas, geralmente para tratar de assuntos mais amplos.
O Discord dá a possibilidade da pessoa usuária controlar totalmente com quem ela quer interagir e de que forma, sendo uma plataforma bem segura. Segundo a página de informações do próprio Discord, não existe um algoritmo por trás manipulando o que as pessoas devem ver, não existe uma rolagem infinita de tela, nem feed de notícias, ao contrário de outras plataformas e redes sociais.
Quantos usuários tem o Discord?
Após a pandemia, o Discord ultrapassou mais de 300 milhões de usuários registrados, sendo que, de acordo com a empresa, 70% deles utilizam o Discord para atividades que não envolvem jogos, ou então um misto entre jogar e atividades do dia a dia.
Você pode utilizar o Discord em sua versão Desktop ou Browser para Windows ou Mac, e também em seu aparelho smartphone, seja ele iOS ou Android.
Como funciona o Discord?
Alguns termos utilizados na plataforma podem causar uma confusão inicial para quem não costuma usar o Discord, mas não se preocupe! Vamos conhecer agora um pouco melhor sobre o funcionamento da ferramenta.
Servidores
No Discord, servidor é o nome dado às comunidades. São nichos específicos de algum assunto formado por pessoas que são amigas ou conhecidas entre si e que, geralmente, têm algum interesse em comum. Como dito anteriormente, grande parte dos servidores são pequenos e acessíveis apenas por convite. Alguns maiores são públicos, porém, com interesses mais gerais, como Minecraft, Free Fire ou Fortnite. Qualquer pessoa usuária pode criar um servidor novo e convidar colegas para entrar.
Canais
Os servidores do Discord podem ser organizados em Canais, a depender de seu tópico específico e diferentes regras, sendo eles de dois tipos:
Canais de Texto
Nesse tipo de canal, as pessoas usuárias do Discord podem postar mensagens, fazer upload de arquivos e compartilhar imagens para que as outras pessoas presentes vejam a qualquer momento.
Canais de Voz
Nessa categoria, as pessoas usuárias do Discord podem se conectar via chamadas de voz ou vídeo e compartilhar a tela de seu dispositivo a qualquer momento com membros — recurso esse chamado de Go Live.
DM e GDM
É possível enviar mensagens para qualquer pessoa usuária em uma conversa privada no estilo um-a-um, chamadas como DM (Direct Message). Existe também a possibilidade de criar um grupo privado com até dez pessoas, chamado GDM (Group Direct Message). Esses grupos são secretos e normalmente exigem que você tenha um convite de alguma pessoa integrante para entrar.
Cargos e Permissões
Os servidores do Discord são organizados em Cargos, e cada cargo tem suas permissões. Isso ajuda a pessoa que criou o servidor a organizar melhor quem pode fazer o que dentro dele. Como criador do servidor, você não precisa se dar um cargo e nem nenhuma permissão, você já tem acesso a todas as funções automaticamente.
Você pode criar seus cargos e o conjunto de permissões que cada um terá. Os cargos têm um nome, um conjunto de permissões e um conjunto de membros que receberão eles. Múltiplos cargos podem ser atribuídos a qualquer membro, tanto a nível do servidor quanto a nível de um canal dentro do servidor.
Como usar o Discord?
Já abordamos sobre o que é Discord e suas especificidades, agora está na hora de botar a mão na massa! Confira a seguir uma sequência de tutoriais que vão te auxiliar a utilizar e configurar o Discord da melhor maneira possível:
Como baixar o Discord para Windows, macOS, Android e iOS?
- Windows
Para fazer o download do Discord no Windows, devemos fazer os seguintes passos:
- Abra a página de download do Discord no navegador de sua preferência:
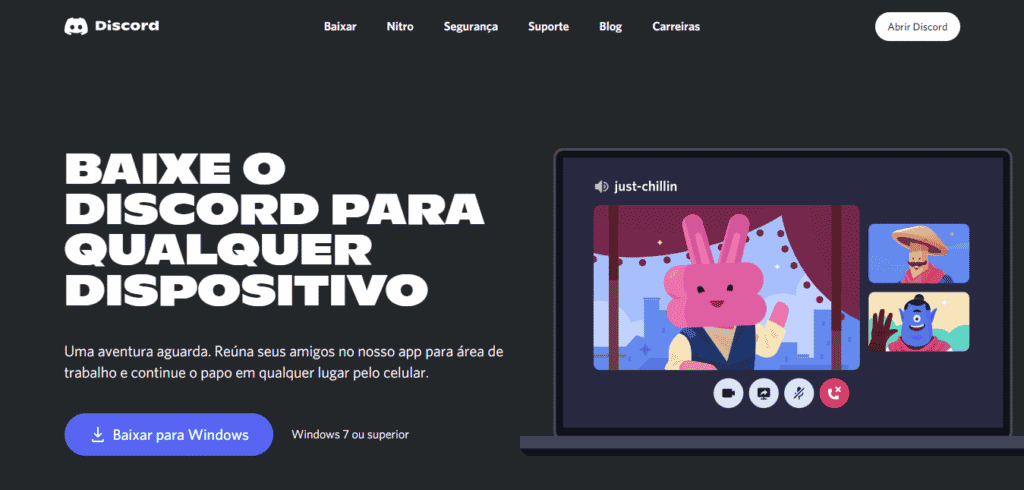
- Clique em Baixar para Windows;
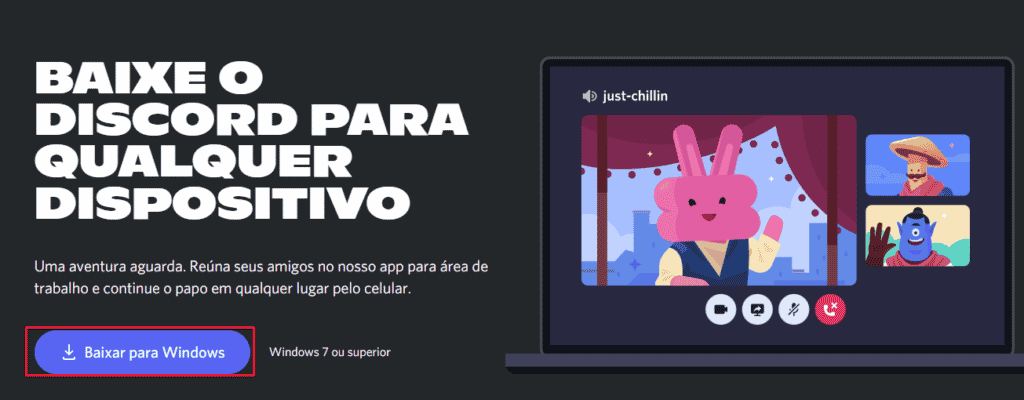
- A configuração do Discord começará a ser baixada. Quando o download estiver concluído, execute-o clicando duas vezes nele.
- A configuração do Discord será executada e instalada. Insira suas credenciais usadas para criar uma conta no Discord e clique em Login.
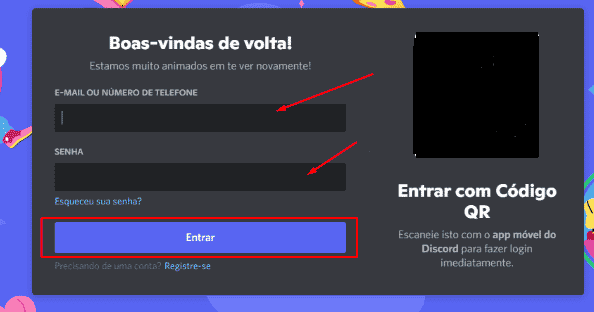
- macOS
- Abra a página de download do Discord no navegador de sua preferência:
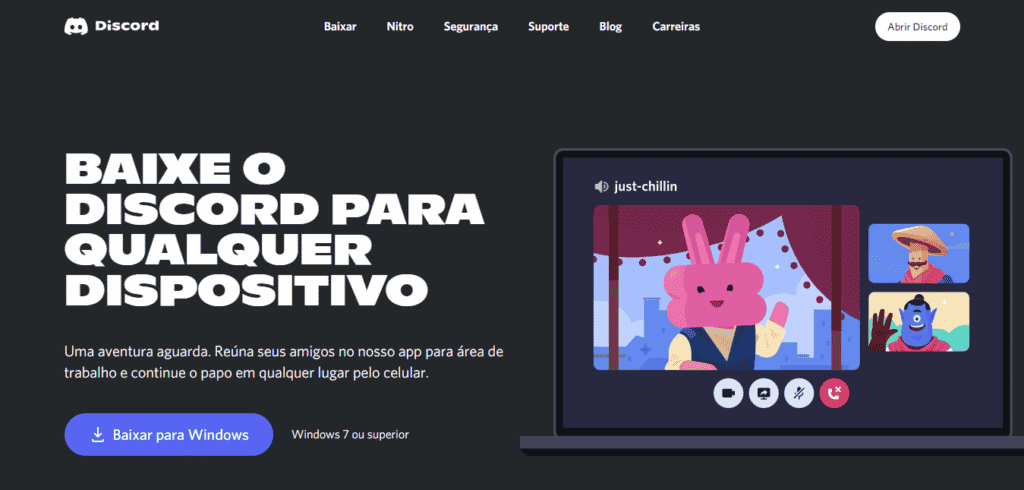
- Feito isso, descendo um pouco mais a tela, haverá a opção para realizar o download no MacOS. Clique em Baixar:
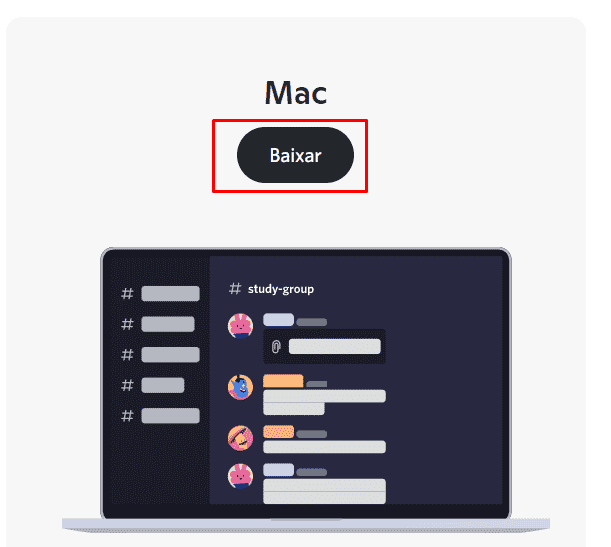
- Iniciará a instalação do arquivo Discord.dmg. Quando o download dele for finalizado, clique nele.
- Por conseguinte, você deverá arrastar o programa do Discord recém instalado para a pasta “Applications”:
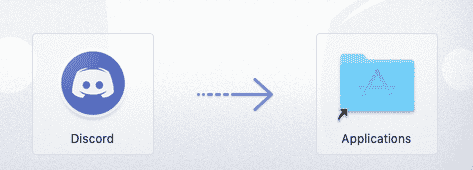
- Android
Para instalar o Discord no Android, devemos acessar a loja de aplicativos dele, a Play Store. Dessa forma:
- Abrimos a Play Store em nosso smartphone, se ele for Android:
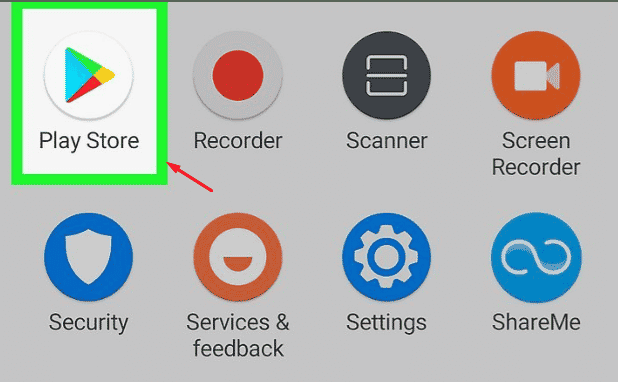
- Pesquisamos o aplicativo do Discord na área de pesquisa especificada. O aplicativo é localizado facilmente:
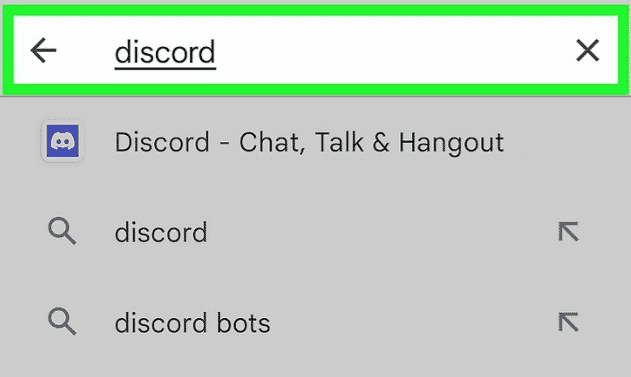
- Clicamos no botão Install, para adicionar o aplicativo ao nosso equipamento:
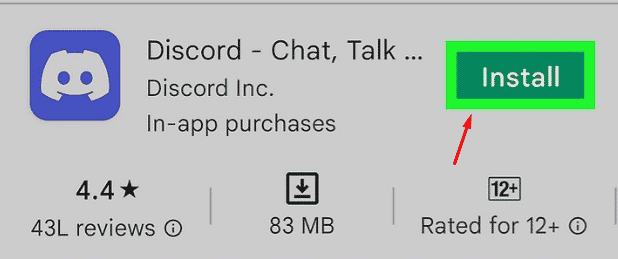
Com a instalação sendo bem sucedida, você poderá fazer o login com suas credenciais em seu smartphone.
- iOS
Para instalar o Discord no iOS, devemos acessar a loja de aplicativos dele, a App Store. Dessa forma:
- Abrimos a App Store em nosso iPhone ou similar, da Apple:
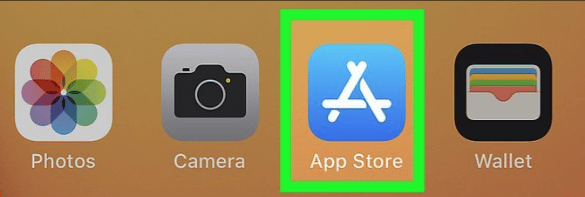
- Pesquisamos o aplicativo do Discord na área de pesquisa especificada. O aplicativo é localizado facilmente:
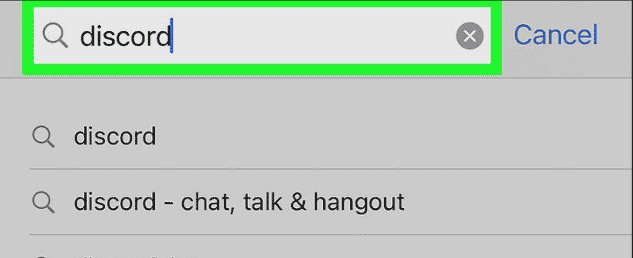
- Clicamos no botão GET, para adicionar o aplicativo ao nosso equipamento:
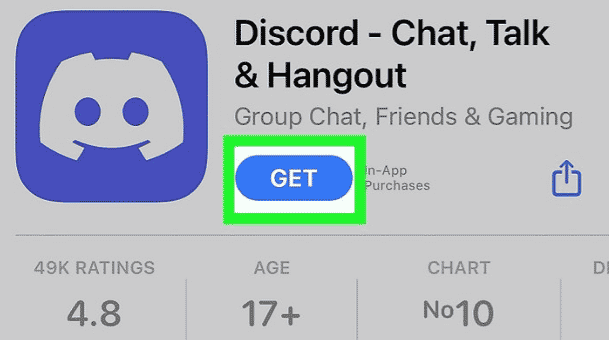
Com a instalação sendo bem sucedida, você poderá fazer o login com suas credenciais em seu smartphone.
Como usar o discord no navegador?
Para acessarmos o Discord pelo navegador, devemos fazer os seguintes passos:
- Vá para a página inicial do Discord e, no canto superior direito, clique no botão Entrar, se você já tiver uma conta.
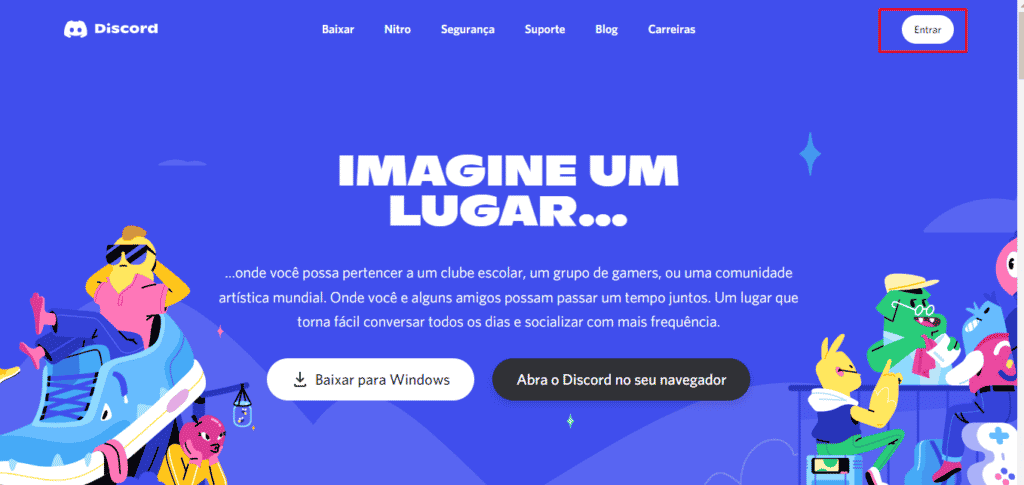
Caso não tenha uma conta, não se preocupe, será exibido nas seções seguintes como criar sua conta.
- Após isso, será aberta a tela de login do Discord e, nela, você deverá fornecer as credenciais de e-mail e senha de sua conta. Com as credenciais fornecidas, clicamos no botão Entrar:
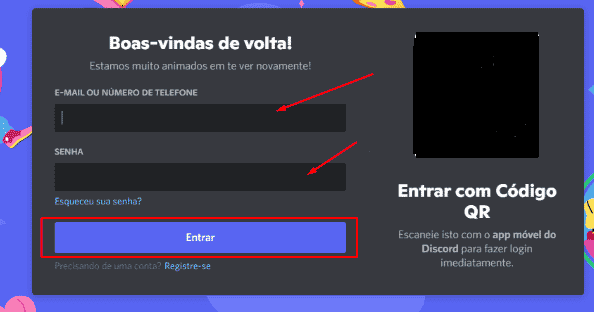
- Após isso, será aberto o Discord em sua conta:
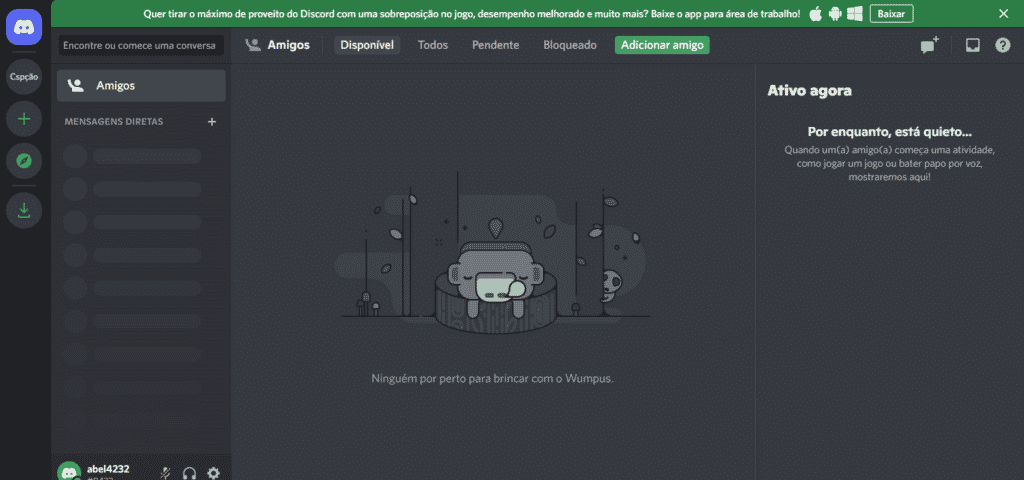
Como criar uma conta no Discord?
- Vá para a página inicial do Discord;
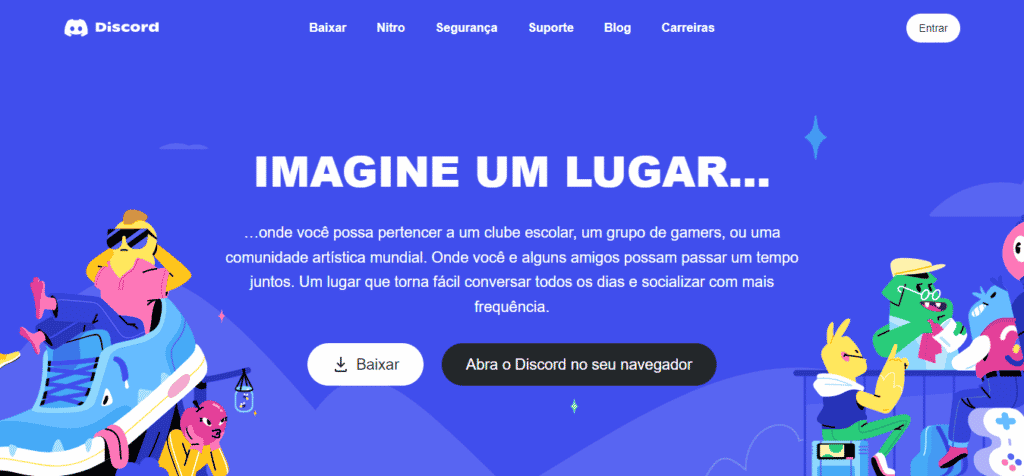
- Clique em “Abra Discord no seu navegador”;
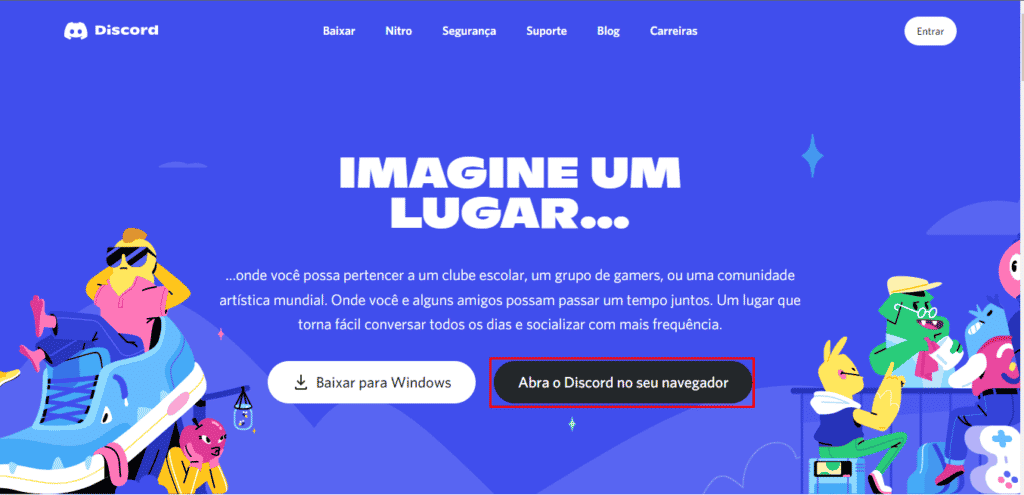
- Coloque o nome de usuário que deseja utilizar no Discord e clique na seta;
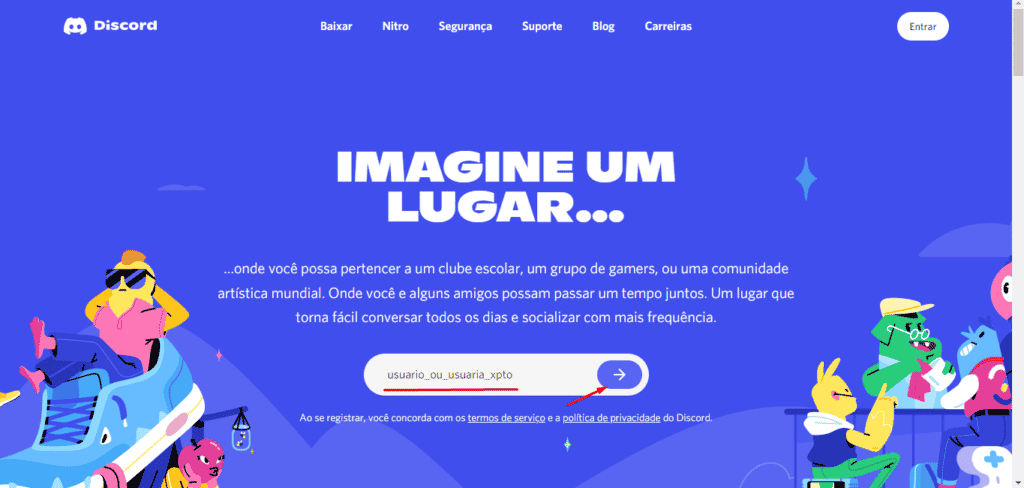
- Confirmar sua identidade no captcha:
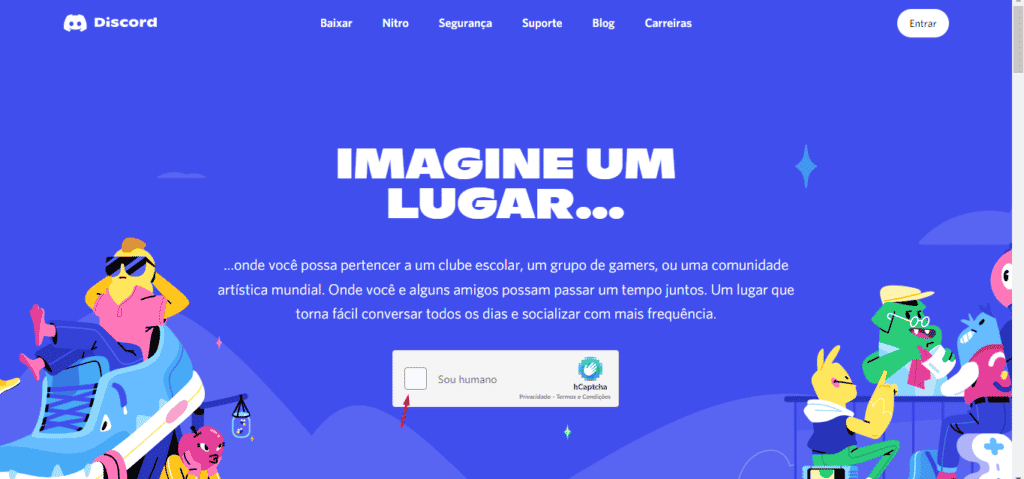
- O Discord vai te redirecionar para uma aba, em que você deverá colocar sua data de nascimento. Coloque e feche a seguir quando o Discord oferecer para criar um servidor;
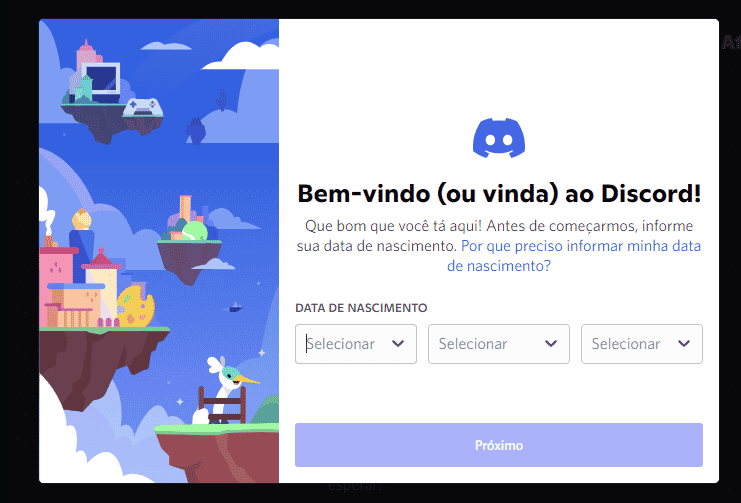
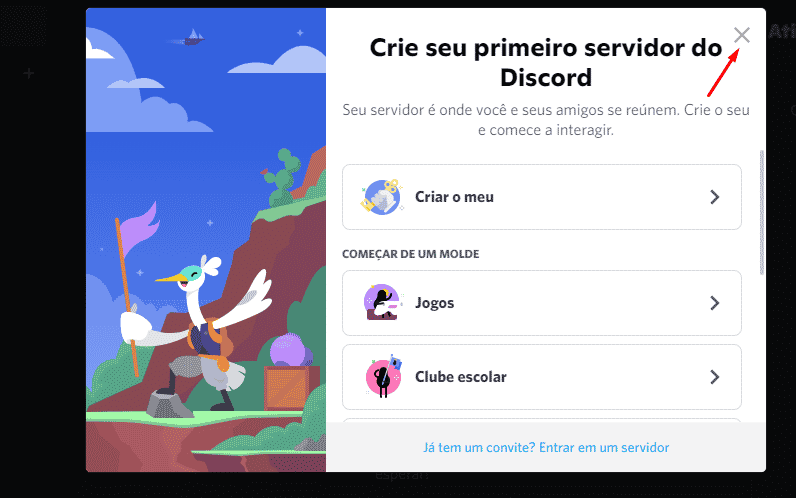
- Logo em seguida, aparecerá outra aba indicando que você vincule sua conta a um e-mail e adicione uma senha;
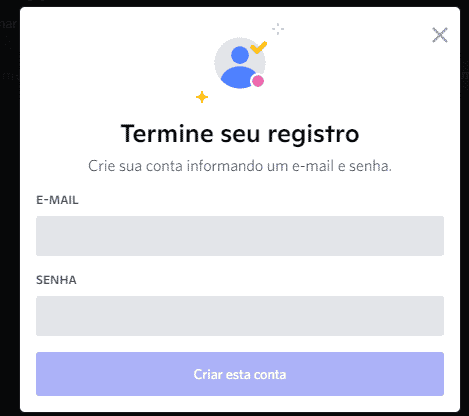
- Ao fazer isso, um e-mail de confirmação será enviado para sua caixa de entrada. Vá até seu e-mail, clique na mensagem enviada pelo Discord e confirme sua conta clicando em “Verificar e-mail”.
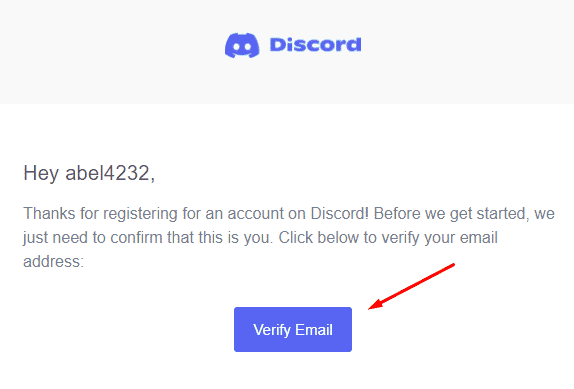
- Uma vez que você tiver confirmado seu e-mail, sua conta já está pronta para ser utilizada! Você pode baixar o aplicativo para desktop — ou para o dispositivo que estiver utilizando — ou continuar utilizando no navegador;
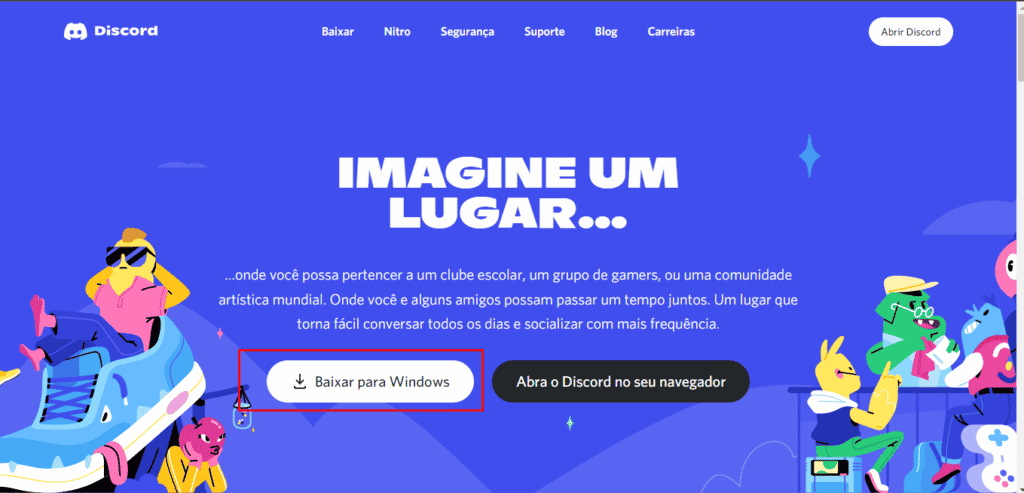
- Você também pode clicar na engrenagem logo ao lado do seu nome de usuário na parte inferior da tela para entrar no menu “Configurações”. Lá, é possível personalizar com suas próprias preferências e adicionar uma foto de perfil!

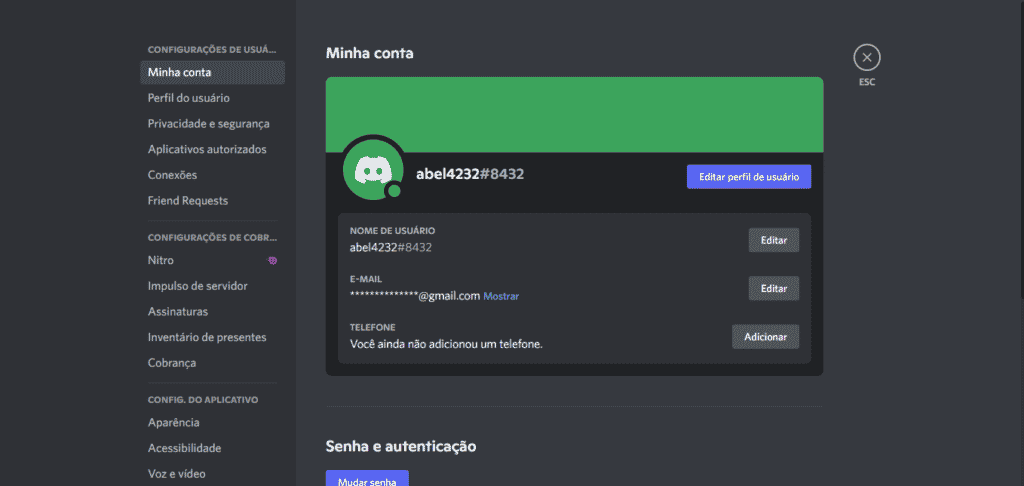
Como adicionar um banner no Discord?
O recurso de adicionar um banner em nosso perfil do Discord é um recurso permitido apenas no Discord Nitro, sendo uma versão paga do aplicativo, que será detalhada adiante.
Caso você não possua uma versão paga do Discord, ao ir nas configurações do perfil, no canto inferior esquerdo:
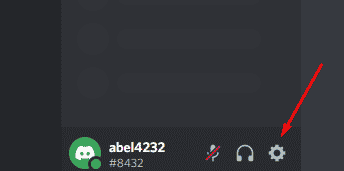
E, clicar no botão de Editar Perfil de usuário:
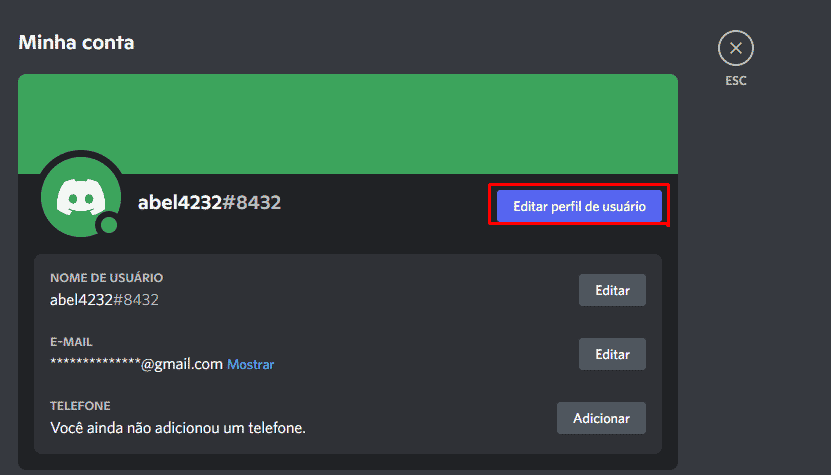
Aparecerá a seguinte mensagem:
Caso você possua uma versão paga do aplicativo, você poderá trocar o banner nessa mesma seção acima:
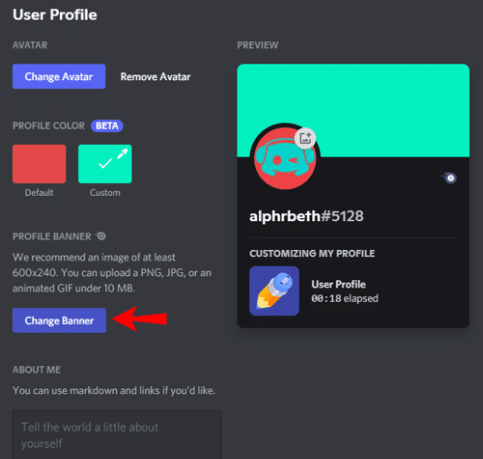
E, depois disso, salvar as alterações:
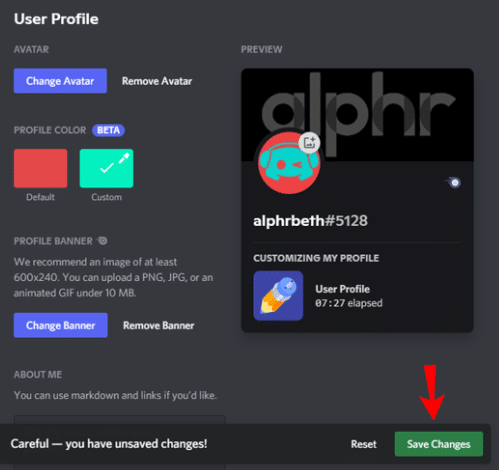
Como criar um servidor no Discord?
- Ao abrir o Discord da forma que preferir, você notará alguns ícones no lado esquerdo da interface da ferramenta;

- Clique no ícone de “+”;
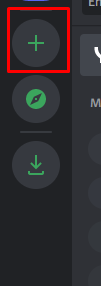
- A aba “Criar um Servidor” vai aparecer. Nessa aba, você pode começar um servidor do zero, criar a partir de um molde pré estabelecido a partir de suas intenções ou juntar-se a um, caso já tenha um convite;
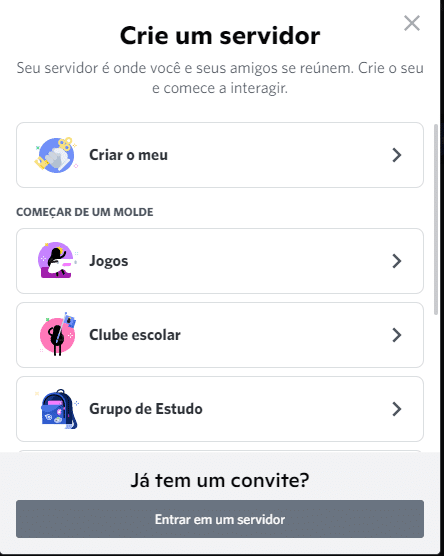
- Ao clicar em “Criar o meu”, outra tela aparecerá, perguntando se você quer criar um servidor privado somente para pessoas próximas ou para um clube ou comunidade. Escolha sua preferência, ou, caso não saiba a resposta, clique em “Pular essa pergunta” na parte inferior;
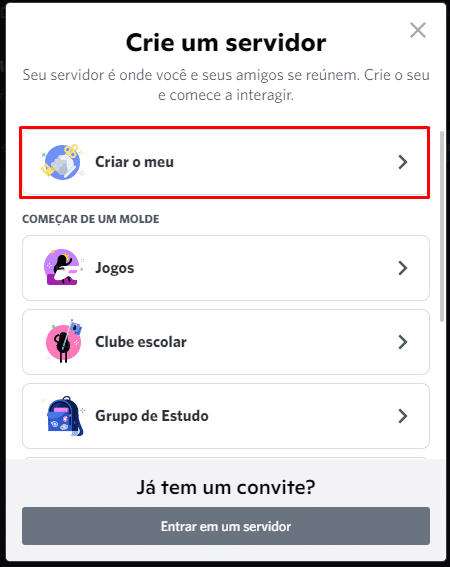
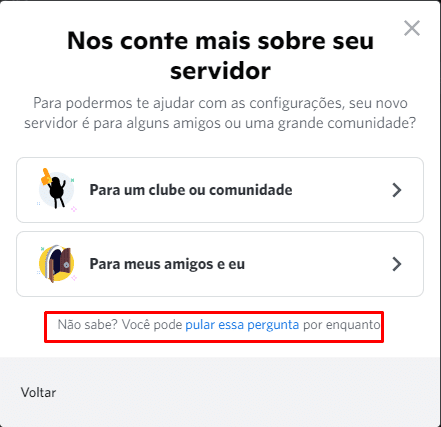
- O Discord direcionará você para a parte de personalizar o servidor. Lá, adicione um nome e uma imagem de perfil para seu servidor — essas informações poderão ser ajustadas mais tarde, caso necessário. Com o preenchimento dos campos acima, clicamos em Criar, para o servidor ser criado;
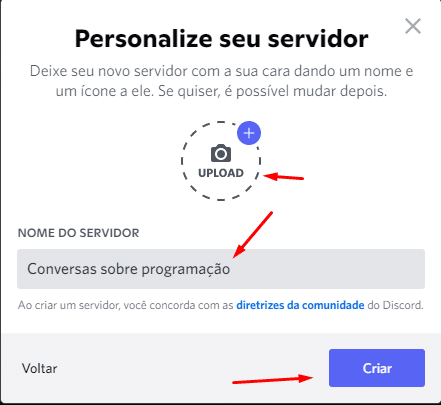
- Seu servidor estará criado e novas funções estarão disponíveis dentro dele.
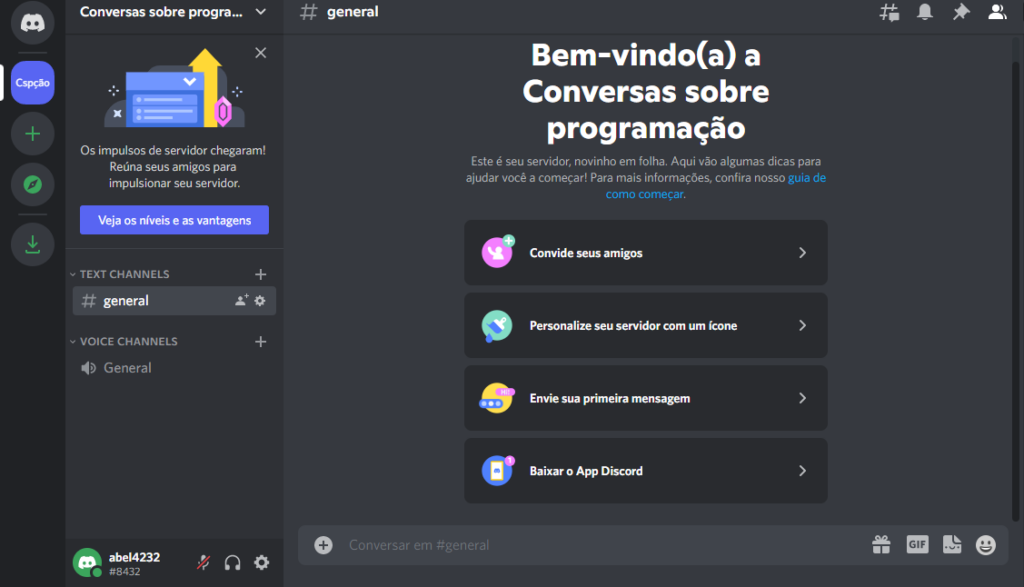
Como criar Categorias e Canais no Discord?
As categorias são utilizadas para organizar os diferentes canais em seu servidor. Para criar um canal ou uma categoria, siga os seguintes passos:
- Procure pela aba “canal de texto/ canal de voz” no lado esquerdo e clique com o botão direito do mouse ou no sinal de “+” ao lado da opção desejada;
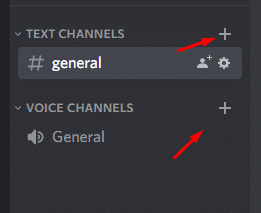
- Você pode escolher entre criar uma categoria e nomeá-la, um novo canal de texto ou voz para um assunto diferente, a depender dos temas explorados, ou ocultar um ou mais canais que estejam silenciados;
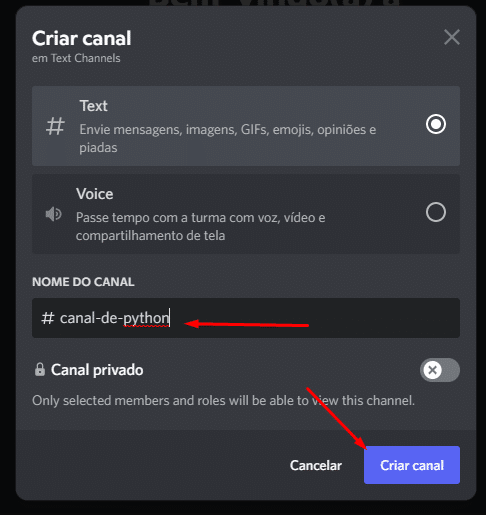
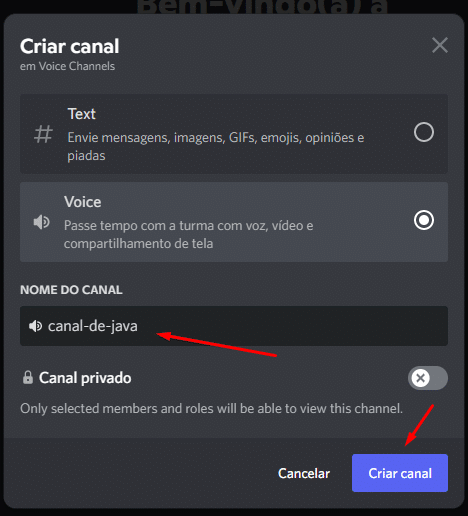
- Adicione membros no canal ou canais na categoria desejada;
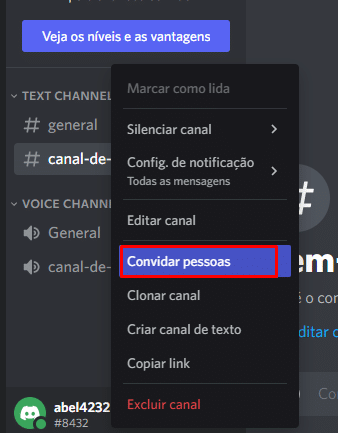
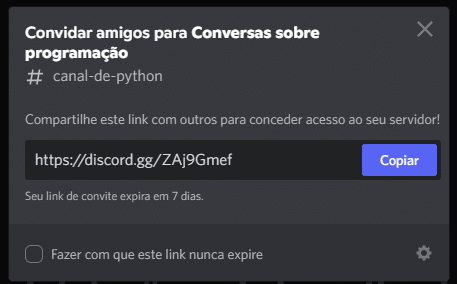
- Você pode tornar um canal ou categoria privada clicando na opção “privada” no menu de criação da categoria/canal.
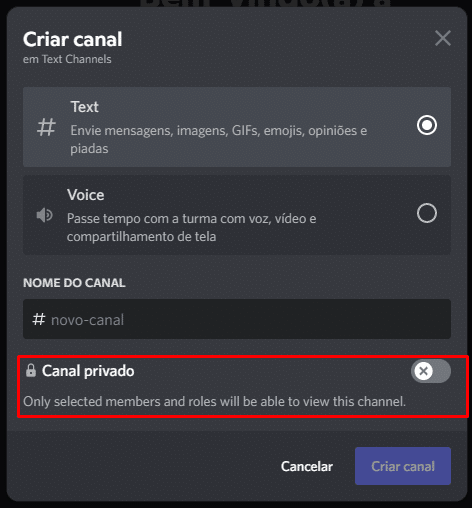
Como adicionar amigas ou amigos ao meu servidor no Discord?
Em um computador:
- Selecione o servidor ao qual você deseja inserir membros;
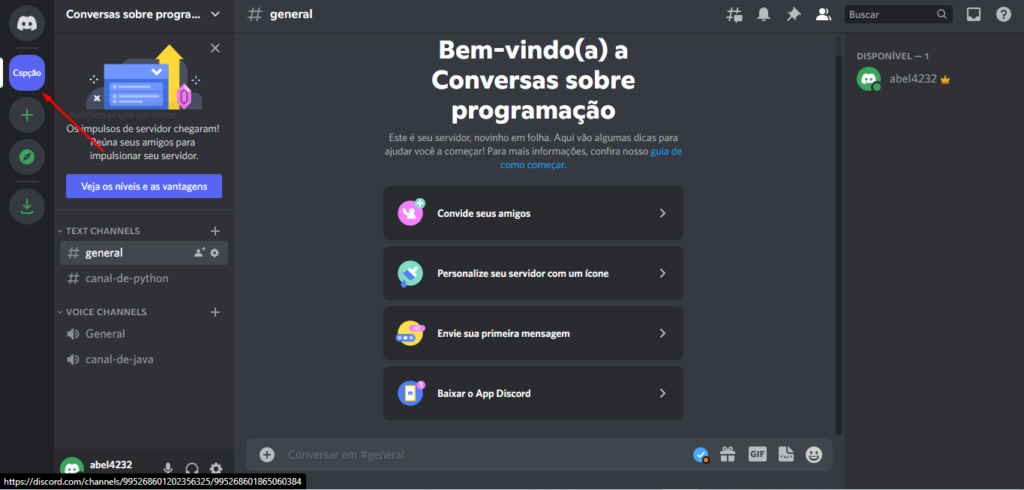
- Clique com o botão direito do mouse no nome do servidor na parte superior esquerda para abrir o menu oculto;
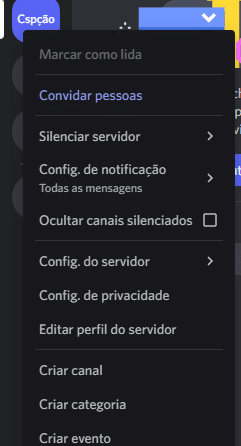
- Clique em “Convidar pessoas”;
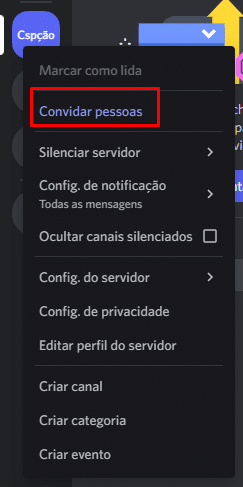
- Na nova aba, clique em “Fazer com que esse link nunca expire” caso você não tenha certeza se a pessoa utilizará o código dentro dos próximos dias;

- Copie o código e envie para a pessoa que deseja convidar ao seu servidor.

Em um dispositivo móvel:
- Selecione o servidor ao qual você deseja inserir membros na barra lateral;

- Clique em “Convidar membros”;
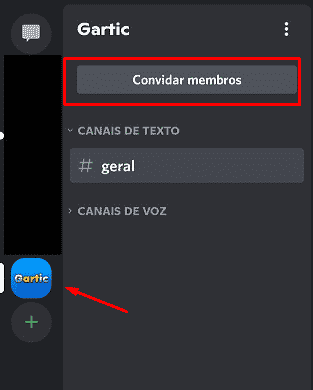
- Caso queira, você pode alterar as configurações do link clicando na engrenagem próxima a ele;
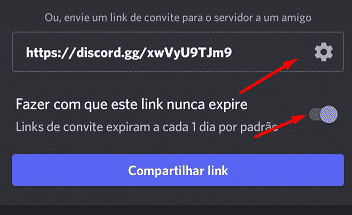
- Clique em “Compartilhar Link” e escolha um meio de compartilhamento dentre os diferentes aplicativos disponíveis.
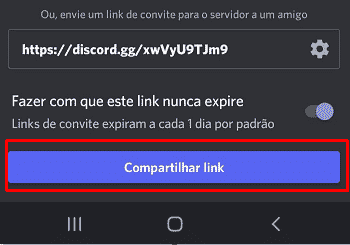
Como enviar uma mensagem direta no Discord?
Em um computador:
- Clique no logo do Discord no canto superior esquerdo da tela e, depois, em “Amigos”;
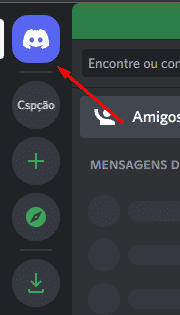
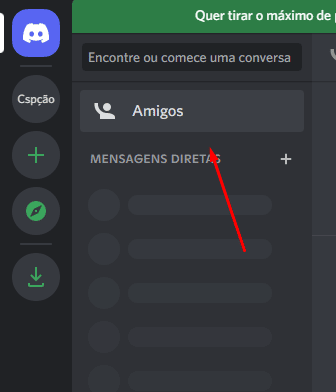
- Você pode filtrar por amigas e amigos online no momento ou trocar para “Todos”;
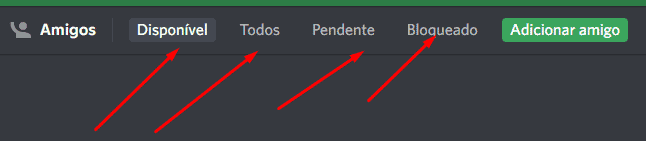
- Clique na pessoa para quem quer enviar uma DM e logo uma janela se abrirá, permitindo que você digite a mensagem e envie.
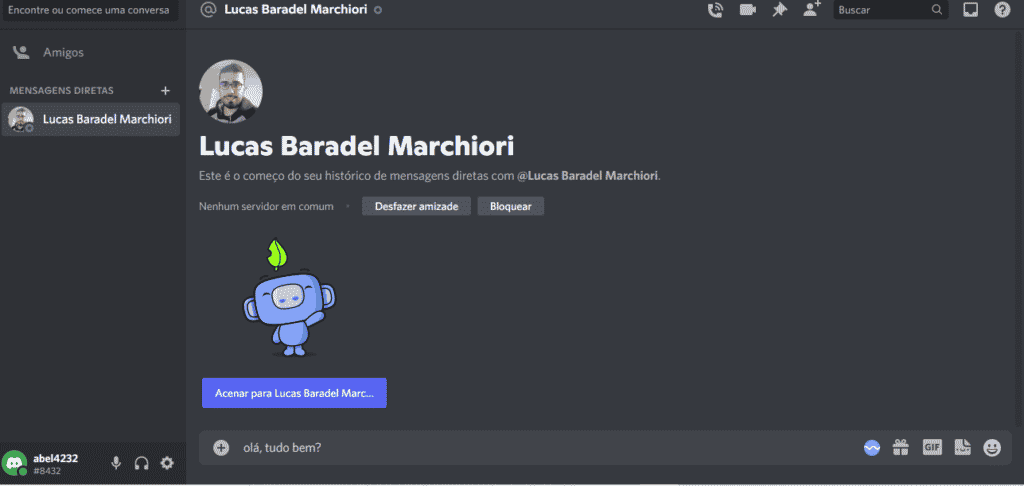
Em dispositivos móveis:
Para dispositivos móveis, o processo é igual. Você só precisará clicar no balão de chat logo abaixo do nome da pessoa para iniciar uma conversa.
OBS: para dispositivos iOS, talvez seja necessário clicar nas três barras brancas paralelas no canto superior para abrir o menu. O ícone de “amigos” estará na barra inferior dessa tela.
Como compartilhar tela no Discord?
- Selecione um servidor;
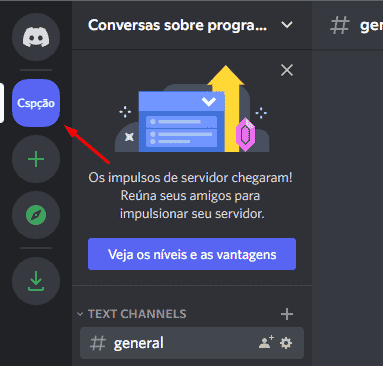
- No servidor, selecione um canal de voz;
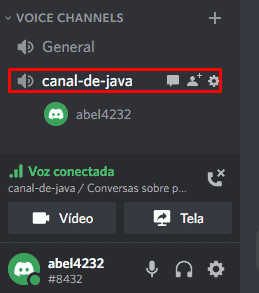
- Na parte inferior, clique em “Tela”;

- Caso esteja a partir de um navegador, um pop-up aparecerá indicando que o site quer compartilhar conteúdo da sua tela e qual sua preferência — se quer compartilhar a tela toda, só uma guia do navegador ou a janela de um aplicativo aberto. Não esqueça de marcar a caixa “selecionar áudio” na parte inferior do pop-up caso vá mostrar algum tipo de vídeo ou algo que necessite de som;
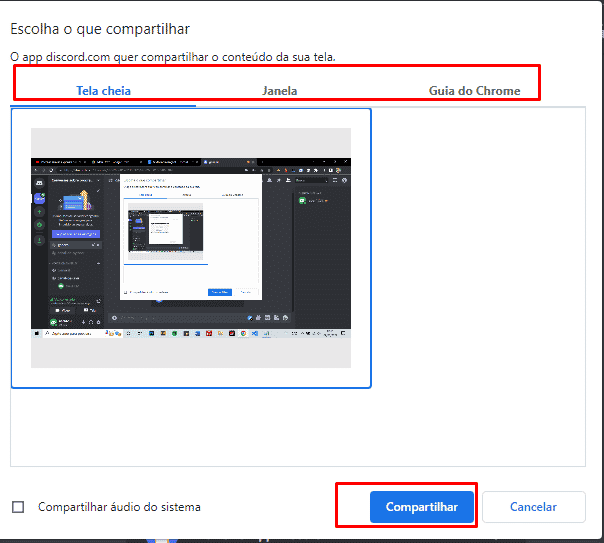
- Caso esteja no aplicativo para Desktop, uma tela aparecerá e você poderá selecionar entre aplicativos ou telas específicas;
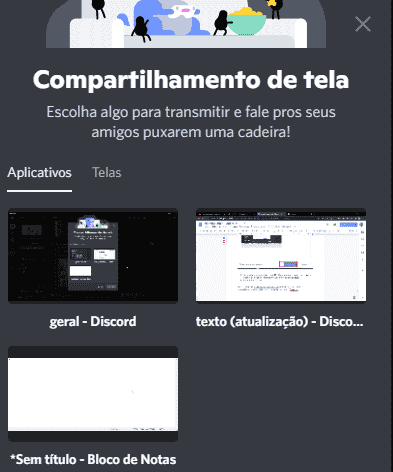
- Clique em “Ao Vivo”.
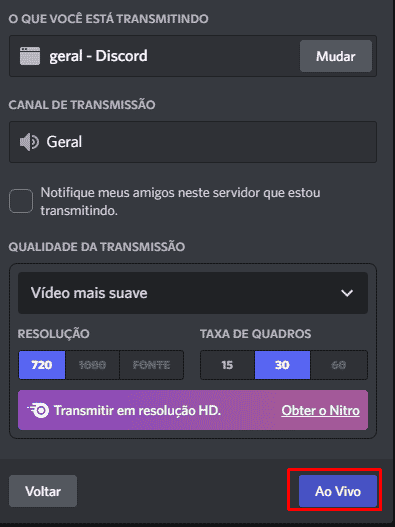
OBS: ainda não existe a possibilidade de compartilhar a tela de dispositivos móveis no Discord, somente na versão Desktop.
Como compartilhar documentos e imagens no Discord?
- Selecione o servidor desejado;
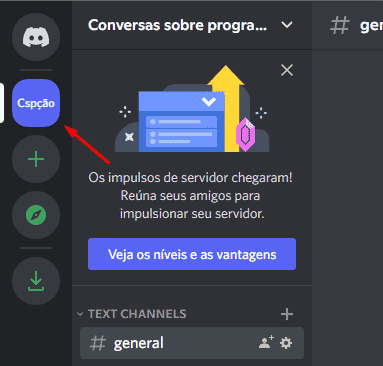
- Na parte inferior, ao lado da caixa de diálogo em que se digitam as mensagens para enviar no servidor, clique no símbolo “+”;
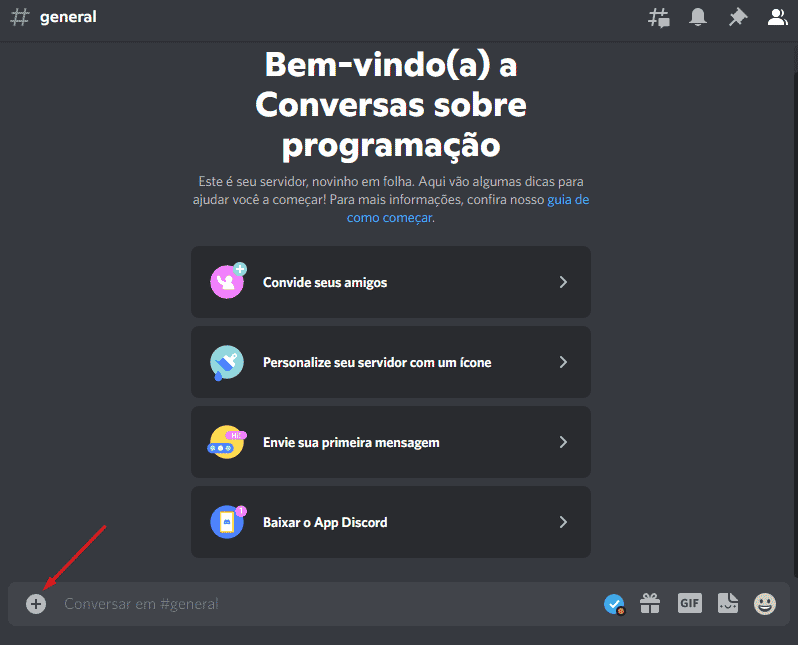
- Selecione o arquivo que deseja fazer upload;
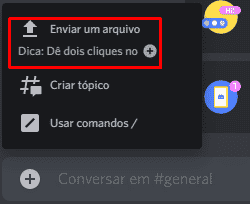
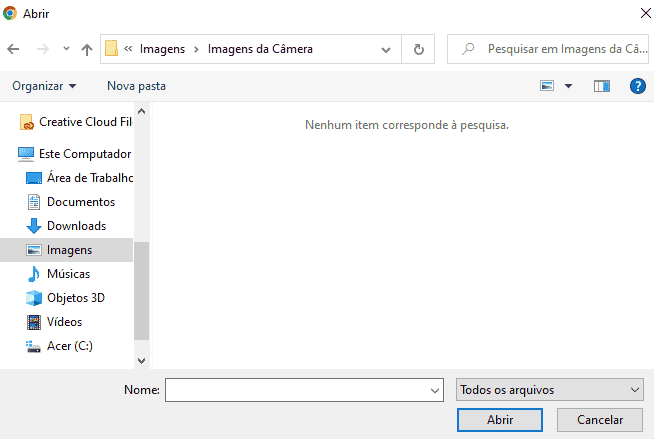
- Uma conta padrão do Discord permite upload de um arquivo de até 8MB.
OBS: nas versões mobile, o símbolo será substituído pelo ícone de uma câmera (para tirar uma foto) ou uma imagem (para selecionar uma foto na galeria).
Como fazer uma videochamada com o Discord?
- Selecione um servidor;
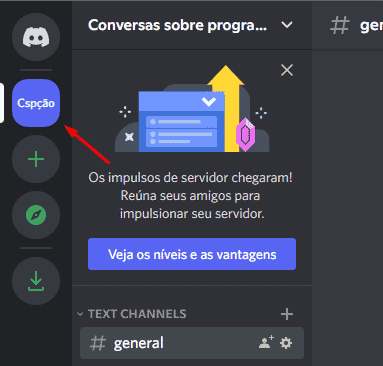
- No servidor, selecione um canal de voz;
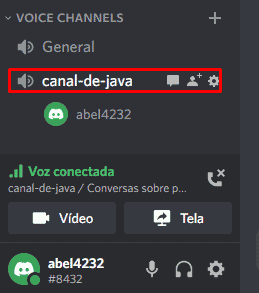
- Na parte inferior, clique em “Vìdeo”;
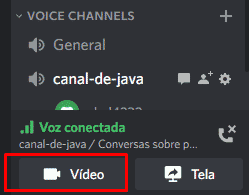
- Uma janela abrirá com seu vídeo e outras pessoas que também estiverem com a função vídeo ligada.
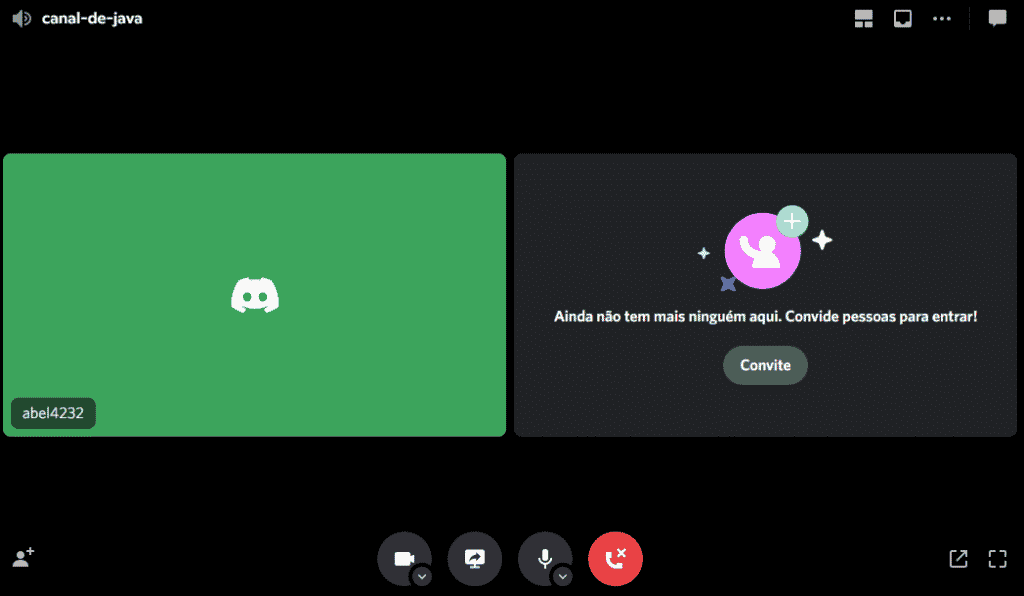
- Caso queira fazer individualmente, você pode selecionar a opção vídeo ao repetir os passos para enviar mensagem para uma pessoa via DM. Você pode também clicar com o botão direito em cima do nome da pessoa;
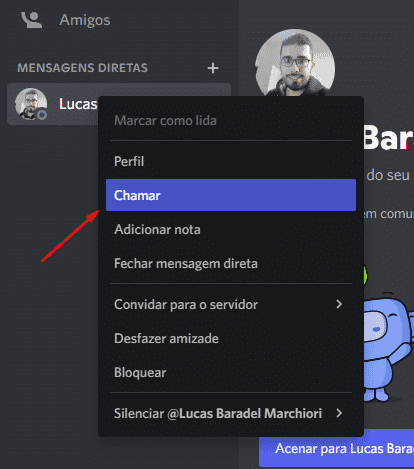
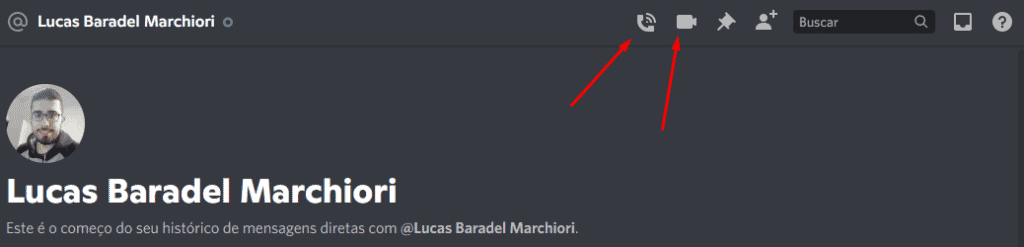
- Para deixar a ligação, basta clicar no grande botão vermelho.
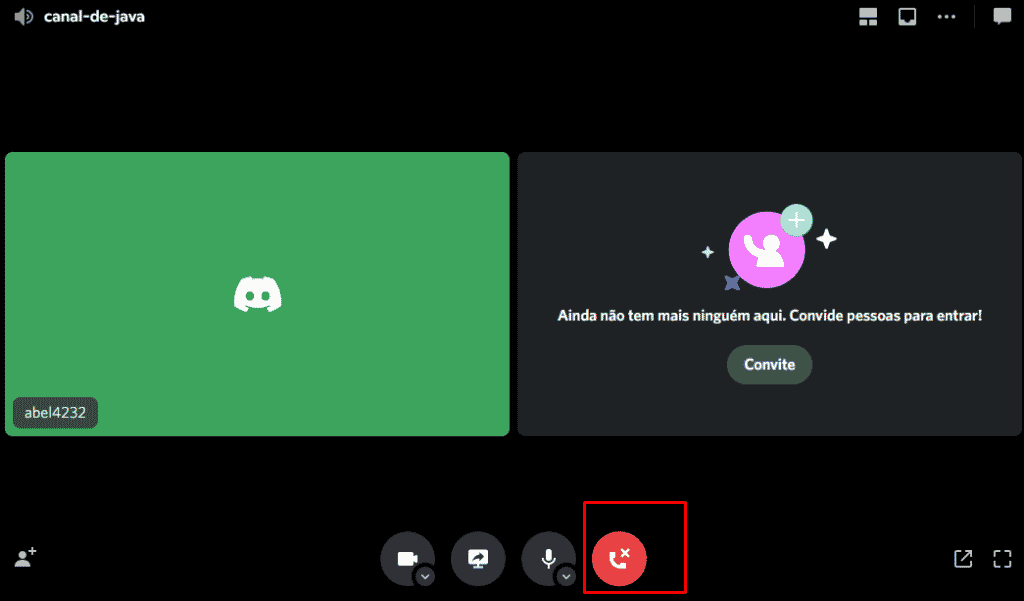
Para a versão mobile, é só entrar no servidor, selecionar o canal, clicar nos três pontinhos no canto esquerdo da tela e selecionar a opção “Chamada de vídeo”.
Como criar e delegar Cargos no Discord?
Criar cargos:
- Clique no servidor desejado;
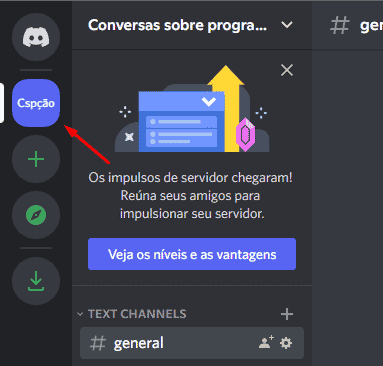
- Depois, clique no nome do servidor na parte superior esquerda para abrir o menu oculto;
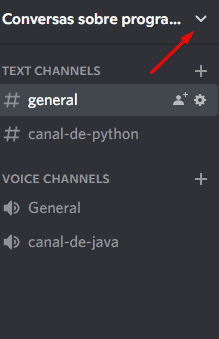
- No menu, clique em “Config. do Servidor”;

- Depois, clique na aba “Cargos”
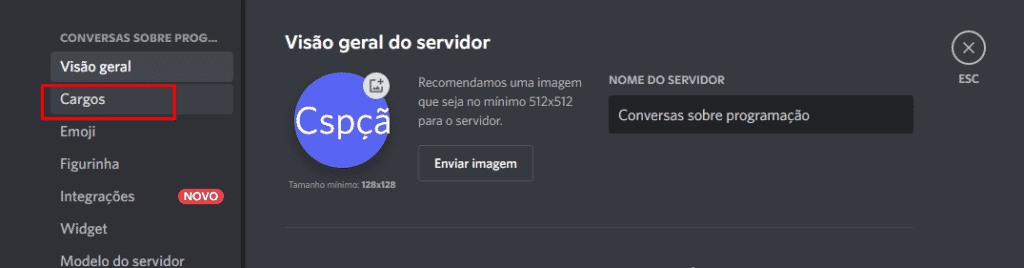
- Para adicionar um cargo, clique em Cargos Criados;
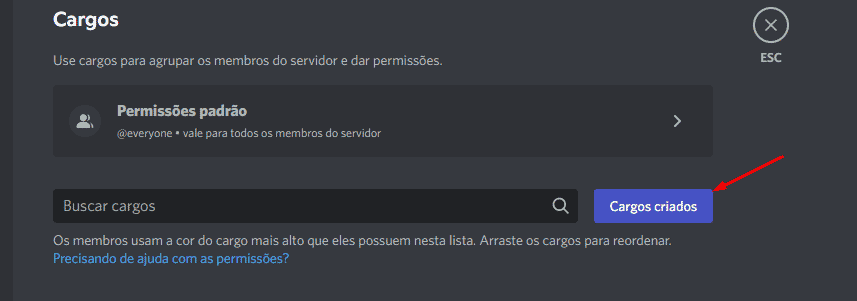
- Dê um nome para o cargo e personalize suas configurações (como cores, se outras pessoas poderão ver o cargo de cada pessoa, entre outros);
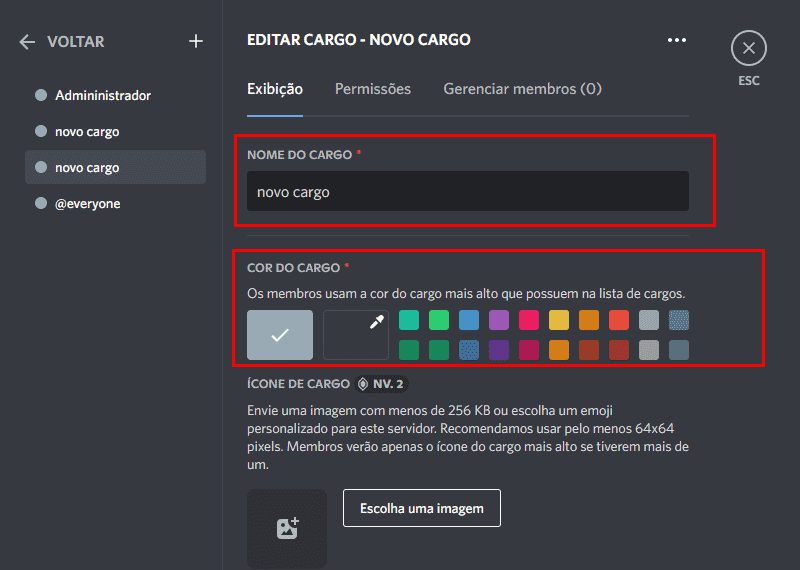
- Na parte superior, marque quais permissões esse cargo terá;
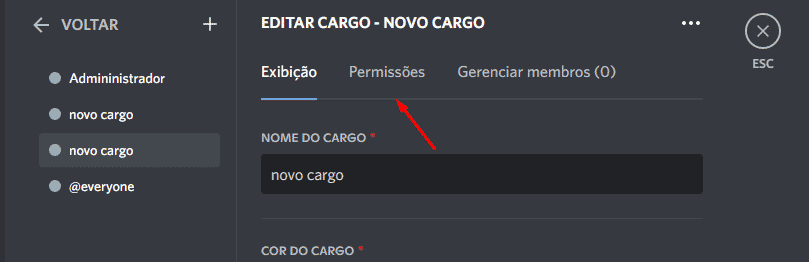
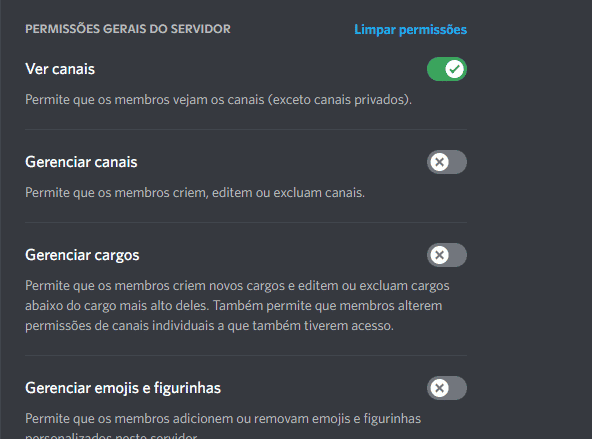
- Crie quantos cargos forem necessários e não esqueça de salvar!

Delegar Cargos:
- Ainda em “Config. do Servidor”, clique na aba “Membros”;

- Clique no símbolo “+” na frente do nome do membro;
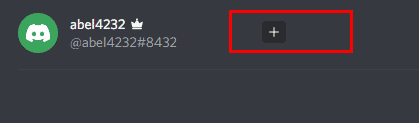
- Selecione qual cargo que essa pessoa terá — pode ser mais de um.
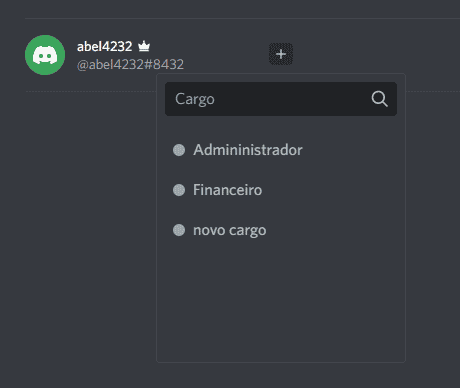

Como entrar em um Grupo no Discord já existente?
Caso você queira entrar em um grupo existente, a pessoa administradora do grupo precisa fornecer um link de entrada e enviá-lo por qualquer meio (WhatsApp, e-mail, etc). Ao clicar no link em questão, será exibida uma confirmação na tela se você realmente deseja entrar no grupo desejado:
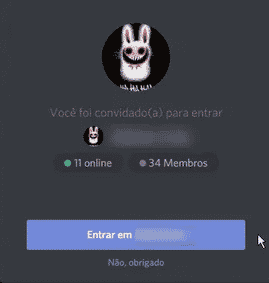
Como colocar Bots no Discord?
Um Bot é um software criado para adicionar funcionalidades a um servidor do Discord, graças à API aberta do programa.
Para adicionar um bot, você precisa ter ao menos um servidor de sua autoria e ter permissões de administrador no servidor em questão.
- Entre no site Discord Bot List;

- No campo de pesquisa, você pode procurar por um bot específico ou encontrar um na parte de categorias;

- Clique em Invite (Convidar) para acessar a página de identificação do Discord;
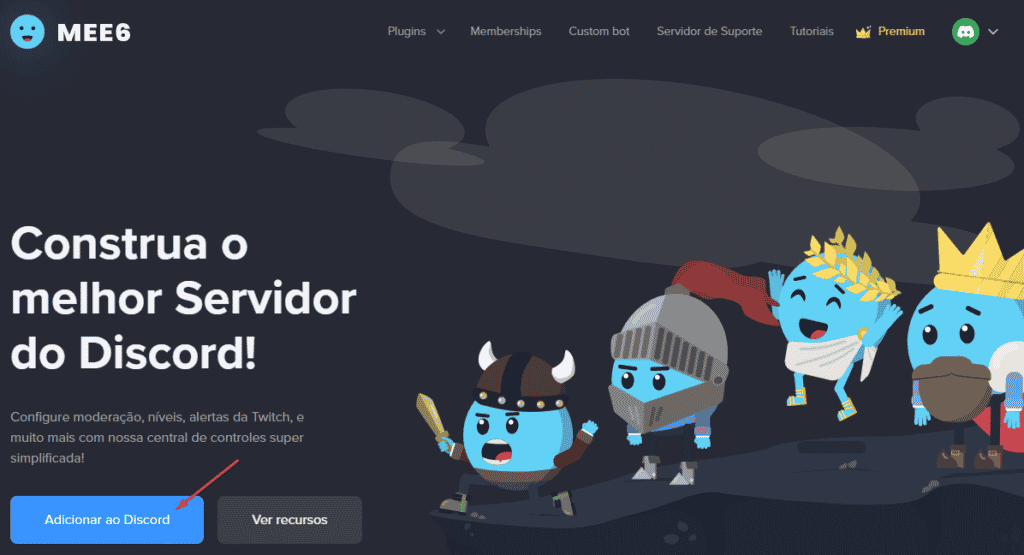
- Depois, clique no menu “Selecionar um servidor” e clique no servidor desejado;
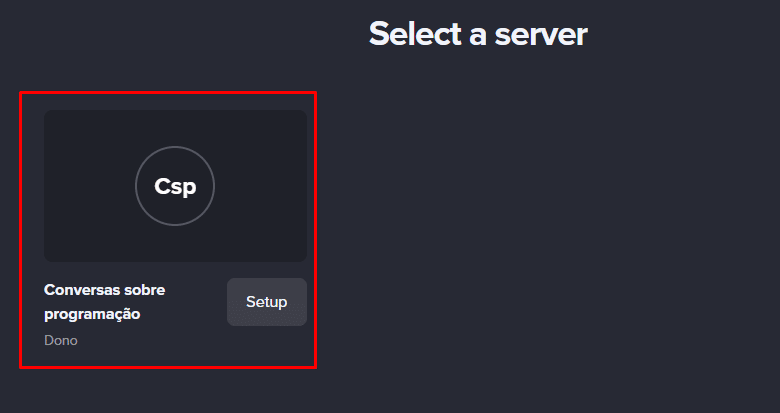
- Selecione as permissões que você quer que o Bot tenha em seu servidor;
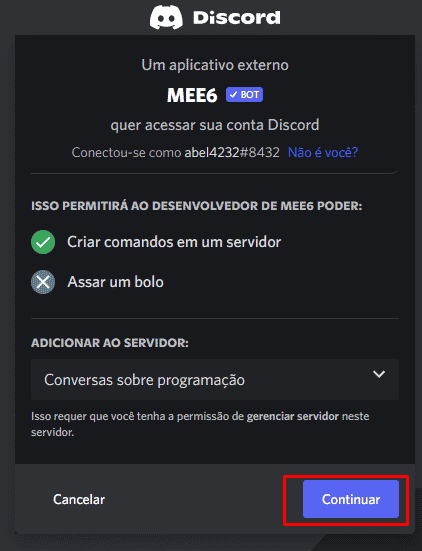
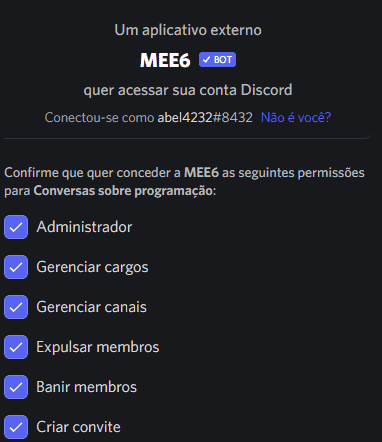
- Clique em autorizar.
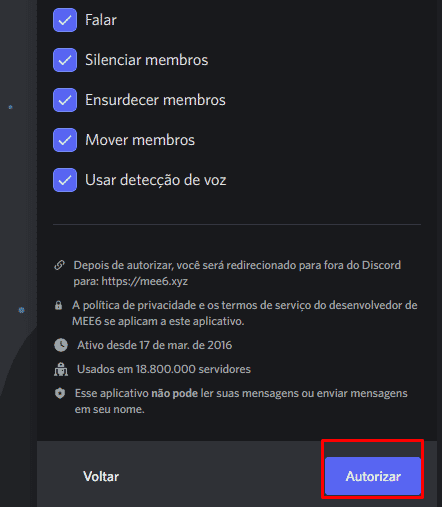
Como colocar Gif no perfil do Discord?
Para adicionar um Gif na foto de perfil, devemos fazer os seguintes passos:
- Ao lado de nosso perfil, no canto inferior esquerdo, clicar na Engrenagem de Configurações:
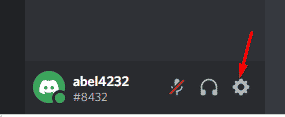
- Depois disso, clicaremos em Editar perfil de usuário:
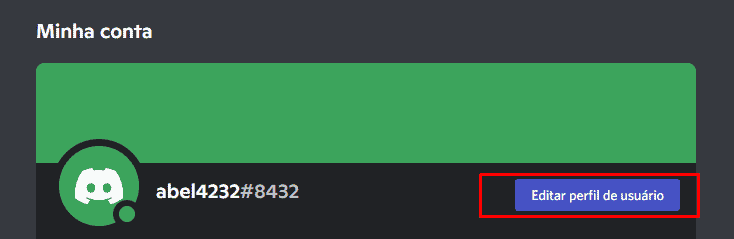
- À direita, clicamos no nosso avatar do perfil:

- Por conseguinte, clicamos em Escolher avatares animados:
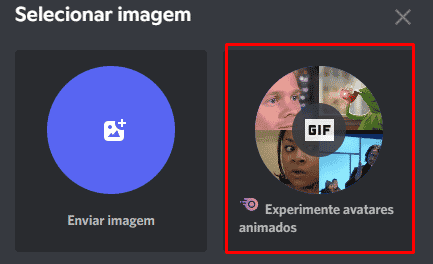
- A partir daí, aparecerá uma tela com uma listagem de alguns GIFs animados e, você deverá escolher qual utilizar em seu perfil, conforme a categoria:
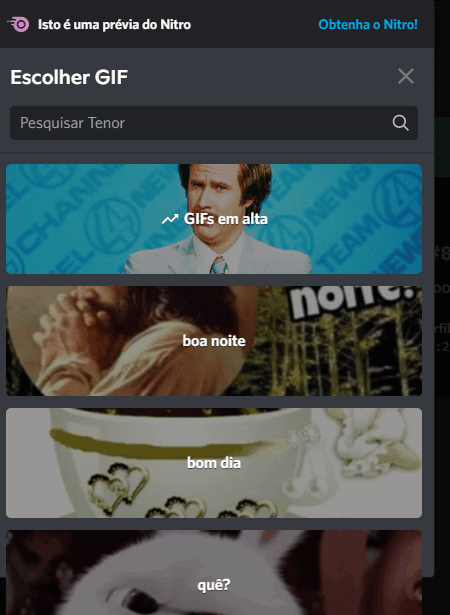
Quais os 5 melhores Bots do Discord?
- Chip Bot
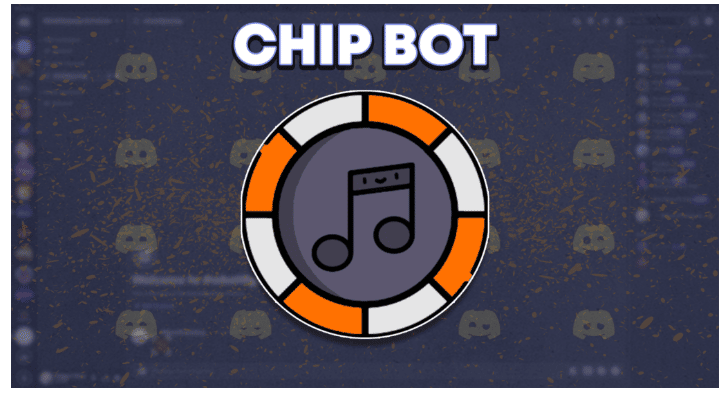
Chip é um bot de reprodução de música dedicado que fornece áudio gratuito e de alta qualidade. Ele permite que você reproduza faixas diretamente do Spotify. Ele também vem com alguns botões integrados que você pode usar para controlar facilmente sua música.
Além disso, possui recursos adicionais, como players 8D, reforço de graves, loops, mudanças de tom, entre muitos outros.
- Dank Memer Bot
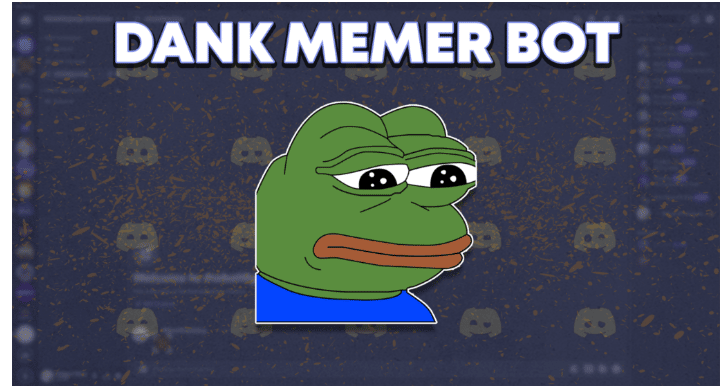
O bot Dank Memer permite que você se divirta e dê boas risadas enquanto usa o Discord. Ele permite que você jogue jogos diferentes, peça imagens diferentes, envie memes e solicite postagens engraçadas ou piadas usando o bot.
- MEE6

MEE6 é um bot de moderação que permite receber novas pessoas usuárias, gerenciar seu servidor e criar comandos personalizados. Você também pode configurar alertas de streaming e mídia social, distribuir funções e um sistema de nivelamento para todas as pessoas presentes no servidor.
- ProBot
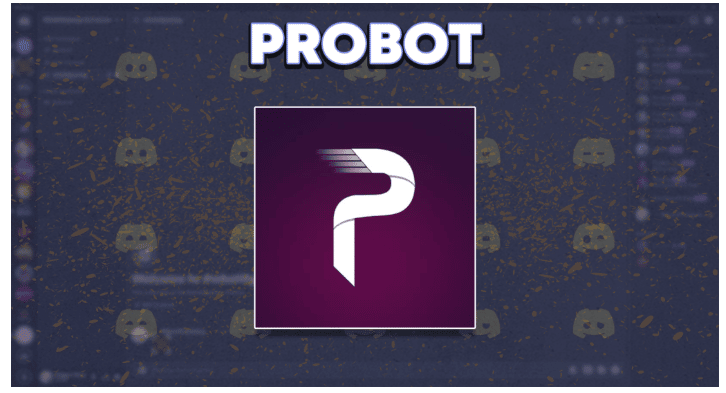
O ProBot é um bot Discord altamente personalizável que fornece diferentes serviços e ajuda você a criar um servidor Discord com aparência profissional. Ele suporta designs de boas-vindas personalizados e prontos para uso, suporte para mais de 13 idiomas e um assistente automático para palavras-chave específicas.
Além disso, o ProBot também possui um sistema de proteção anti-raid e um sistema de moderação automática que expulsa ou bane automaticamente usuários ou usuárias com base em suas ações.
- Poketwo Bot

Você é um grande fã da franquia Pokémon? Bem, você pode usar o Poketwo para trazer a diversão para o seu servidor Discord. Ele permite que você capture, troque e lute contra diferentes Pokémon com seus amigos ou amigas.
Poketwo é gratuito para jogar e totalmente de código aberto, tornando-o seguro e confiável. Ele gera aleatoriamente diferentes Pokémons em seu servidor Discord, que você pode capturar e adicionar à sua coleção. É um bot divertido que ajuda a aumentar o envolvimento do usuário ou usuária em seus servidores.
É possível criar um Bot no discord?
Sim, é possível. Você poderá criar bots utilizando a linguagem de programação de sua preferência, seja ela Python, JavaScript (utilizando Node.js), C#, dentre outras.
Para verificar como funciona um bot no Discord, observemos o esquema a seguir:
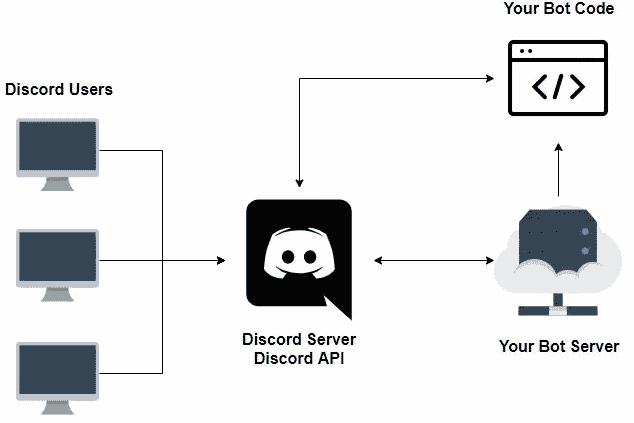
Os(as) usuários e usuárias do Discord: pessoas conectadas ao seu servidor, estão à esquerda.
O servidor e API oficial do Discord: mantido e executado pelo próprio Discord, está no meio.
O servidor do bot: está à direita e pode ser executado em seu computador pessoal ou em um servidor hospedado oficial que funciona 24 horas, 7 dias por semana.
O código do bot: também está à direita. Este é o código real por trás do seu bot que permite que ele faça o que precisa fazer.
Por que o Discord faz sucesso no mundo dos jogos e dos gamers?
O Discord foi feito por pessoas desenvolvedoras de jogos, para resolver problemas que pessoas jogadoras tinham com a comunicação enquanto jogavam online. Seus recursos foram desenvolvidos principalmente para esse fim e, por esse motivo, é usado principalmente por esse nicho.
O criador da empresa, Jason Citron, que também era desenvolvedor de jogos, enquanto estava desenvolvendo o seu próximo jogo, ele notou as dificuldades que as equipes de desenvolvimento tinham com a comunicação online enquanto jogavam jogos multiplayer e foi aí que nasceu a ideia de um serviço moderno de bate-papo.
Nesse caso, quando houve o advento da pandemia do Covid-19 em meados de 2020, a plataforma foi utilizada por mais pessoas de público jovem como um entretenimento para jogar no tempo livre e ter uma distração para a mente.
Com as atualizações tecnológicas, foi incorporado um lançador de jogos e sua própria loja de jogos no aplicativo. Agora você pode comprar jogos pela plataforma.
Quais as linguagens de programação o Discord usa?
As linguagens que o Discord utiliza, majoritariamente, são as seguintes:
- JavaScript;
- Rust;
- Python;
- Golang;
- C++;
- Elixir.
O que é o Discord Nitro?
Discord Nitro é um programa de associação pago para Discord. O Discord pede uma taxa de assinatura mensal em troca de recursos mais interessantes. A maioria desses recursos se aplica apenas à sua conta e aprimora sua experiência pessoal no Discord. Se você estiver procurando por melhorias em todo o servidor, precisará usar impulsos para desbloquear mais recursos.
Existem dois tipos de Discord Nitro: Nitro Classic e Nitro. O Nitro Classic é uma versão mais barata do Nitro, mas você obtém menos recursos e benefícios. Enquanto isso, o Nitro é a versão completa do plano de assinatura mensal.
O Discord é uma excelente ferramenta de comunicação que aproxima comunidades e agrega muitas funcionalidades e facilidades para que exista a interação entre as pessoas pertencentes a elas. Podemos, por exemplo, fazer vídeo-chamadas, compartilhamento de telas e gerenciar perfis e cargos nele.
Além disso, podemos utilizar bots nele, para que nos auxiliem no gerenciamento de servidores, para ouvirmos músicas e, até mesmo, para a criação de memes. Ele utiliza linguagens como Elixir e JavaScript em seu funcionamento, que pode ser tanto pelo navegador, como pelo aplicativo Desktop, ou ainda, pelo celular.
Gostou do nosso guia? Que tal agora descobrir um pouco sobre o Zoom, outra ferramenta de comunicação muito utilizada para reuniões?

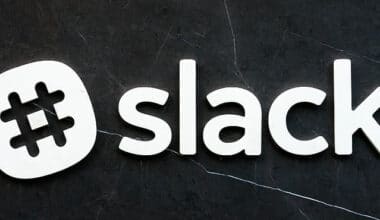
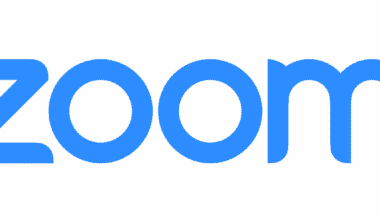

1 comments