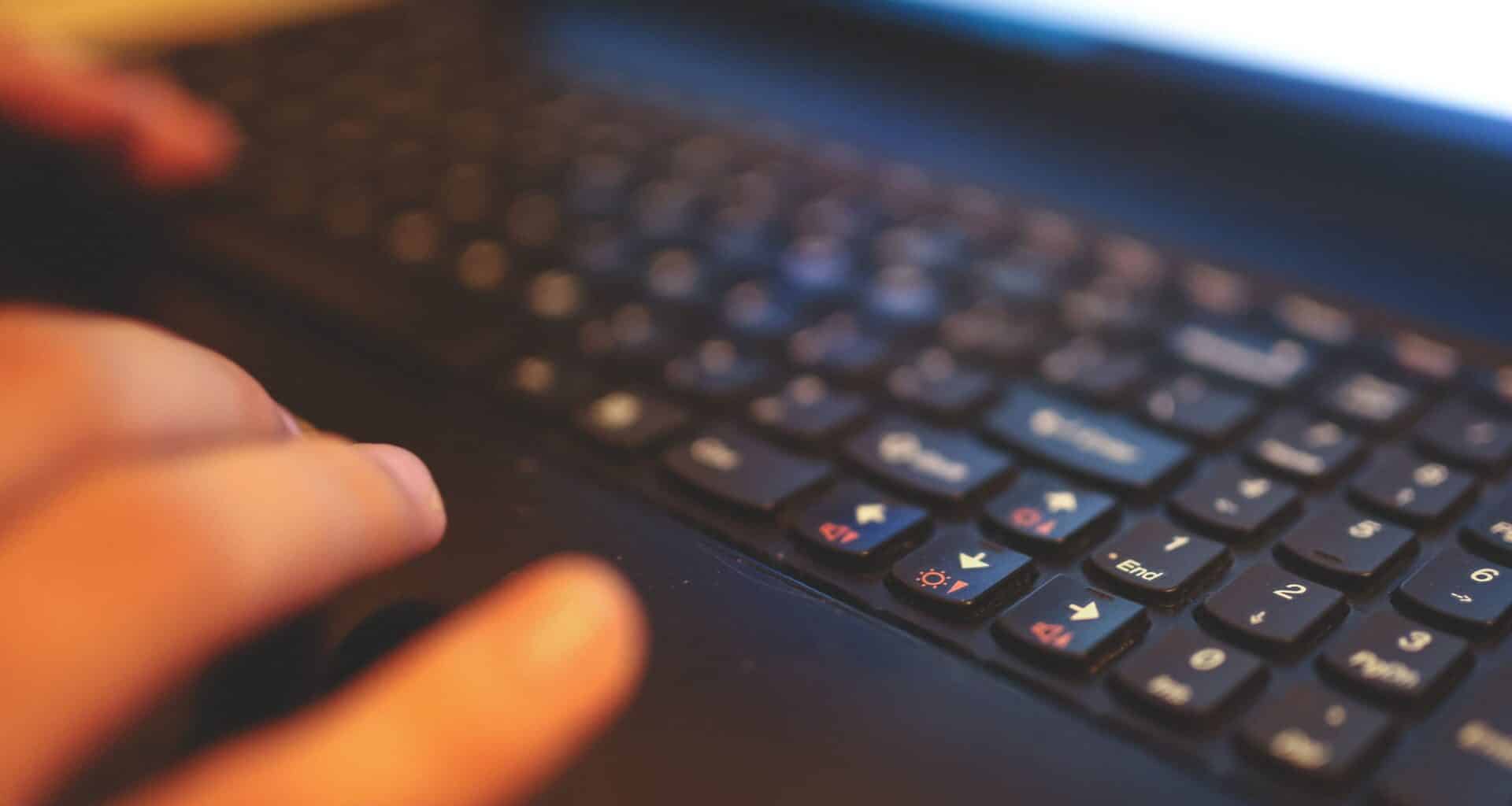Você já copiou e colou algum texto no Excel e gostaria que o conteúdo estivesse em uma única coluna, mas percebeu que ele foi dividido em vários trechos? Existem outras situações em que há a necessidade de unirmos o conteúdo das células. Aliás, essa é uma ocorrência comum em planilhas. Entretanto, podemos aplicar o recurso de concatenar no Excel para resolver a questão.
Na prática, é uma função capaz de unir valores de outras colunas em uma só. Imagine o trabalho de editar todo o conteúdo na mão para agrupar as informações da forma que desejamos, não é mesmo? Para demonstrar como esse recurso funciona e em quais formatos de dados ele pode ser aplicado, preparamos este post!
Continue conosco e boa leitura!
Saiba qual é a sintaxe da função concatenar do Excel
Antes de falarmos sobre a sintaxe, é importante considerar a versão do Excel utilizada, pois o nome da função é diferente entre elas. As versões mais antigas do programa utilizam a função CONCATENAR (). Entretanto, ela foi renomeada para CONCAT () nas opções mais recentes da planilha eletrônica, entre elas:
- Excel do Microsoft 365 para Windows e para Mac;
- Excel para Web;
- Excel 2019 para Windows e para Mac.
Apesar da mudança no nome da função, os parâmetros permanecem os mesmos em qualquer versão. Confira a sintaxe:
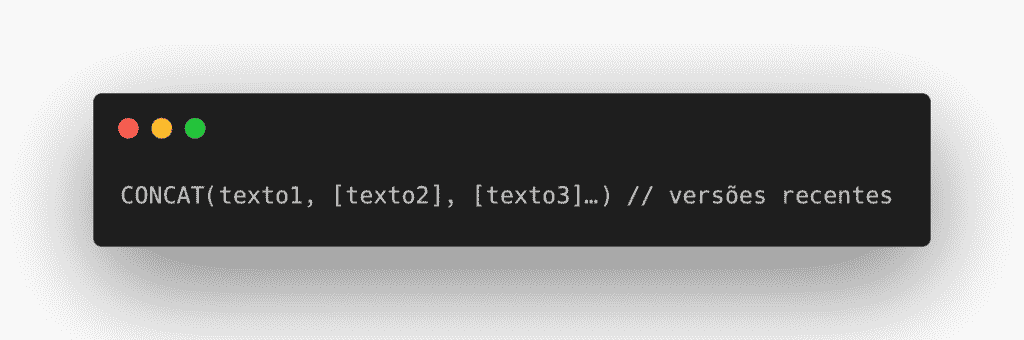
Ou:
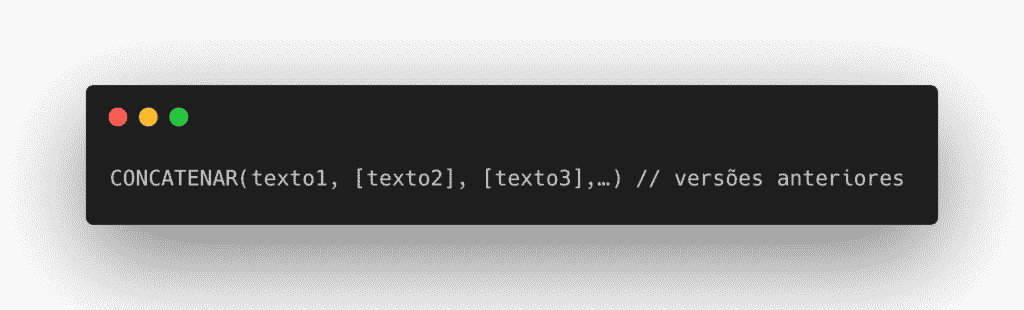
Em que:
- texto1: é um parâmetro obrigatório e representa o conteúdo original em que o restante do texto será adicionado;
- texto2: representa o texto a ser concatenado, que pode ser um array de caracteres delimitado por aspas duplas, como “esse será o texto adicionado”, ou representado pelo nome da coluna desejada.
Confira 5 exemplos de uso da função concatenar no Excel
A melhor forma de visualizar o funcionamento da função é por meio de exemplos práticos. Por isso, preparamos alguns cenários em que é possível aplicar a função concatenar no Excel. Confira a seguir.
1. Concatenar colunas no Excel
Para concatenar duas ou mais colunas na ferramenta, podemos utilizar diferentes caminhos. Um deles é clicar na célula em que desejamos exibir o resultado e inserir a fórmula por meio da opção do menu “Fórmulas”> “Texto” > “Concatenar”, conforme a imagem abaixo:
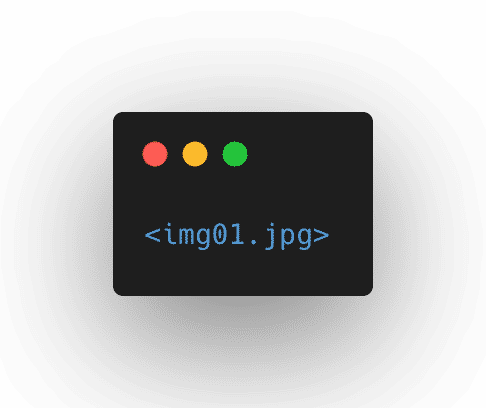
Será aberta uma caixa de diálogo para selecionarmos as células desejadas. Veja a imagem:
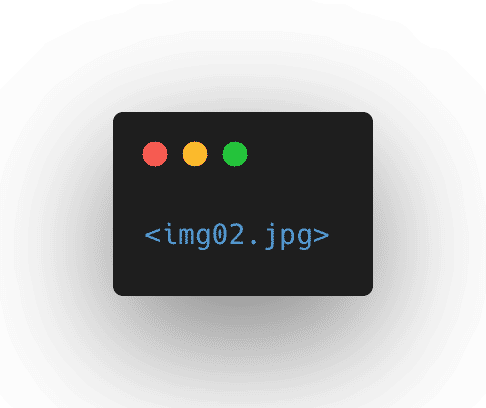
Outra forma de aplicar a fórmula é escrevê-la diretamente na célula desejada. Nesse caso, devemos escrever algo como:
=CONCATENAR(A2; B2) e pressionar a tecla enter.
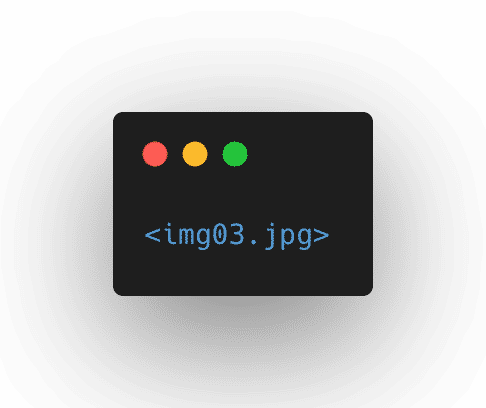
Em qualquer uma dessas formas o resultado será o mesmo, ou seja, a palavra exibida será: “Joãoda Silva”. Perceba que a função apenas agrupa o conteúdo dos campos sem adicionar nenhum caractere a mais.
É importante dizer que, além da função CONCATENAR (), também podemos utilizar o caractere “&” para realizar a mesma atividade. Portanto, é possível usar a fórmula “=A2&B2” para concatenar o conteúdo de duas células ou “=A2 & ” “ & B2” para inserir um espaço entre os valores concatenados.
2. Concatenar colunas e textos
Como vimos no exemplo anterior, o Excel não insere um espaço entre as células ao fazer a concatenação. Para isso, é preciso adicionar o espaço ou qualquer outro conteúdo na fórmula entre as células desejadas. Dessa maneira, o resultado será incrementado com o caractere informado e os valores serão separados da maneira correta. Veja o exemplo:
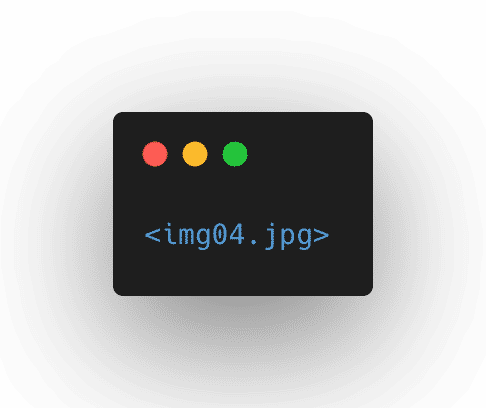
Também podemos adicionar um texto qualquer na fórmula, veja o exemplo a seguir:
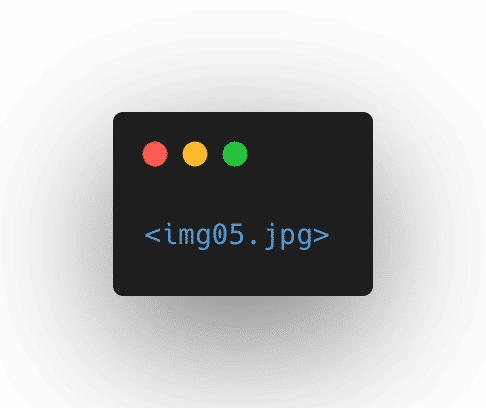
3. Concatenar números
A função concatenar não é restrita a conteúdos no formato texto. Isso significa que podemos utilizá-la com campos numéricos, inclusive se eles tiverem fórmulas. Veja um exemplo prático:
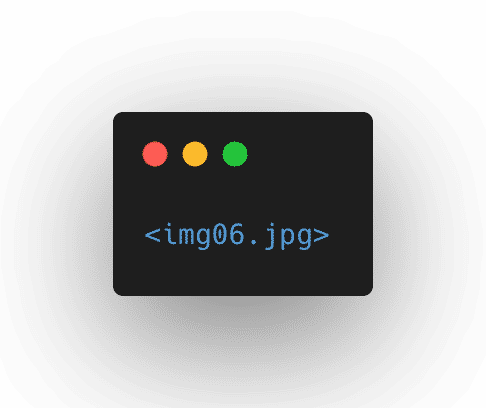
No exemplo acima, criamos uma lista com alguns produtos e desejamos exibir o resultado da somatória com a frase: “O valor da compra é de”. Perceba que utilizamos a função CONCATENAR () associada à função SOMA (), que realiza a somatória entre as células indicadas.
Entretanto, a formatação de moeda não se manteve após a aplicação da função SOMA (). Existem diferentes maneiras de devolver o formato utilizado, uma delas é por meio da função MOEDA (), que aplica a formatação de moeda à célula.
Outra forma de fazer a formatação é por meio da função TEXTO (). Na prática, ela permite criar uma máscara para o resultado do valor numérico. Confira as fórmulas na imagem abaixo e o retorno de cada uma delas.
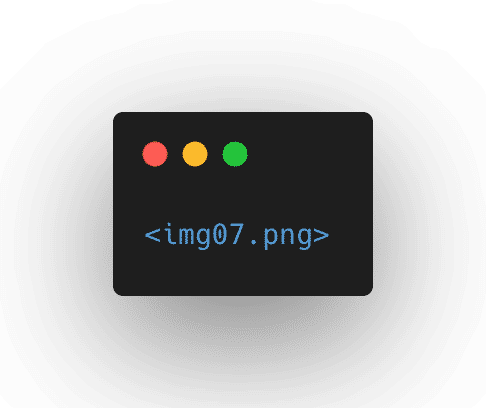
A função TEXTO () também pode ser usada para formatar diversos tipos de números, como campos com informações de telefone, números de CPF ou CNPJ etc.
4. Concatenar valores de abas diferentes
Em planilhas que contêm diversas abas, também podemos concatenar os valores localizados em cada uma delas. Veja o exemplo abaixo:
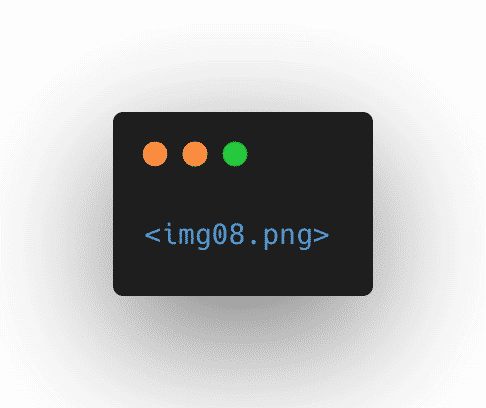
Nesse exemplo, colocamos os dados da lista de produtos em outra aba. Perceba que, ao aplicarmos a função SOMA (), fazemos referência à Planilha2!B4, Planilha2!B5 e Planilha2!B6, que correspondem aos respectivos valores de cada célula.
5. Concatenar textos e datas
Assim como acontece com os campos numéricos que contêm formatação, os valores formatados como data perdem essa característica ao utilizarmos a função CONCATENAR(). Veja o exemplo abaixo:
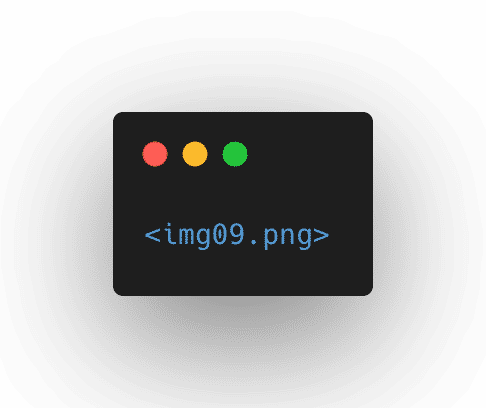
Perceba que a função entendeu que o conteúdo no formato de data era uma operação matemática entre os valores e realizou um cálculo para solucioná-lo. Entretanto, podemos resolver esse problema com o uso da função TEXTO (), que permite adicionar uma máscara correspondente para realizar a saída desejada.
Vale ressaltar que o modelo da máscara na função TEXTO () pode ser aplicado em todas as saídas disponíveis na ferramenta. Para isso, basta informar o formato desejado. Confira alguns exemplos abaixo:
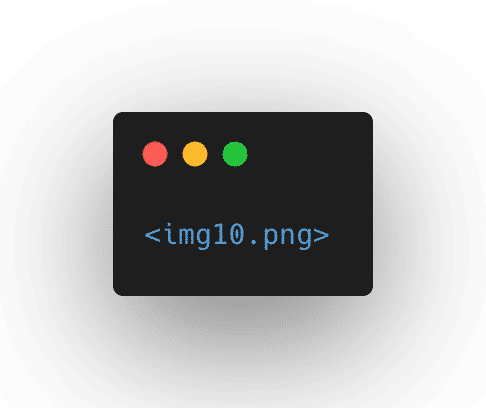
Perceba que modificamos a máscara na fórmula para “AAAA-MM-DD” para exibir a data no formato ano, mês e dia. Já no último exemplo, ao adicionarmos a formatação “MMMM D,AAAA”, o Excel entende que é para exibir o mês por extenso. Dessa forma, podemos modificar o conteúdo conforme a necessidade de utilização.
A função concatenar no Excel permite agrupar uma ou mais células de forma simples e rápida. Trata-se de um recurso útil para facilitar as atividades das pessoas usuárias da ferramenta. Além disso, é uma funcionalidade que, ao ser utilizada com outras funções disponíveis, possibilita a realização de fórmulas mais complexas e elaboradas.
Gostou do nosso conteúdo sobre o que é concatenar no Excel? Então confira este post sobre as 7 inovações tecnológicas que mudaram o mundo!