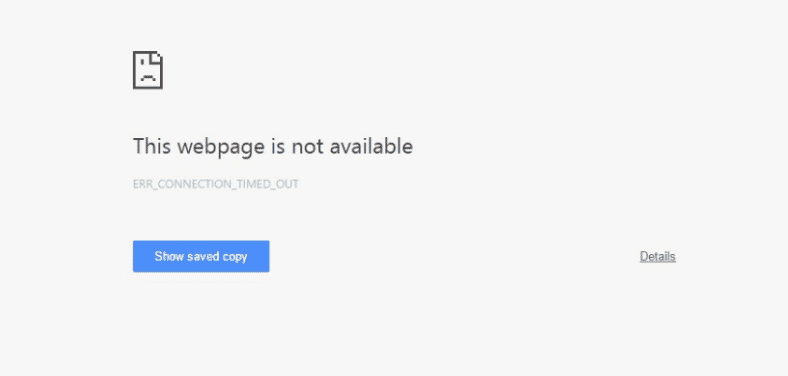O err_timed_out está muitas vezes relacionado à conexão da máquina com a Internet, seja por motivos de lentidão ou limitação da rede (quando conta com muitos dispositivos simultâneos conectados), mas você será apresentado neste artigo a outros fatores que podem causar esse erro.
Esse erro impacta os dois lados do negócio: caso a pessoa usuária tente visitar um site com esse erro, não conseguirá e vai desistir, o que causará queda de engajamento e destaque nas pesquisas do site em questão.
Todavia, o erro de err_connection_timed_out de forma geral é simples, o efeito é fácil de perceber. O problema pode ser encontrar a causa, porém, caso você tenha conhecimento dos métodos mais indicados e famosos que resolvem na maioria das vezes, já vai ter uma grande chance de solucionar o problema mais rapidamente.
- O que é o ERR_TIMED_OUT e como esse erro aparece?
- Quais as causas e como solucionar o ERR_TIMED_OUT?
- Quais as principais consequências do erro ERR_TIMED_OUT?
O que é o ERR_TIMED_OUT e como esse erro aparece?
É válido perceber que podemos traduzir essa expressão de “timed_out” como “tempo esgotado”, e esse erro não passa de uma exceção que se origina, geralmente, a partir de um erro de conexão.
Quando seu navegador (cliente) faz uma solicitação para a Internet para exibir o conteúdo de um site em sua tela, ele precisa aguardar pela resposta do servidor com os respectivos arquivos (como: HTML, CSS e Javascript), e para isso existe um tempo limite que ele deve esperar por esses arquivos.
Então, caso haja um problema na requisição do cliente ou na resposta do servidor que faça esse processo ultrapassar esse limite de tempo, a pessoa usuária precisa ser informada que alguma coisa não está funcionando corretamente, assim acontece o ERR_TIMED_OUT.
Esse procedimento acontece sempre que se carrega um site qualquer da Internet. Você precisa especificar uma URL para então a requisição ser feita exatamente para aquela máquina que possui a resposta que você deseja, e por sua vez, a máquina que possui esse endereço especificado vai devolver os arquivos que você solicitou.
Quais as causas e como solucionar o ERR_TIMED_OUT?
Como introduzido anteriormente, na maioria dos casos, o erro é causado pela má qualidade de conexão com a Internet, o que aumenta a latência da rede.
Vale destacar que o erro nem sempre está no seu computador, pois ele também pode ser causado por problemas no servidor, por exemplo: caso o servidor esteja recebendo um grande número de solicitações simultâneas e não está conseguindo processar, ou então algum cenário incomum ou configuração que fez o servidor atrasar na resposta da requisição.
Dentre as causas ainda podemos ter: problemas com a configuração do roteador, alguma restrição de acesso por parte do antivírus, configurações do próprio browser ou algum vírus com esse comportamento. Mas essas opções são mais incomuns de acontecer.
Como solucionar o ERR_TIMED_OUT através de ferramentas?
Caso você não seja muito familiarizado para verificar e revisar algumas configurações do seu browser ou do seu computador, pode ser que essas ferramentas lhe ajudem a solucionar esse problema:
- para Windows, você pode utilizar CleanMyPC, CCleaner, Clean Master;
- caso tenha MAC, existem opções como CleanMyMac ou CCleaner;
- se você estiver usando Linux, pode ser que se interesse por Stacer ou BleachBit.
Essas ferramentas apresentadas acima, de modo geral, são ferramentas de “limpeza” e oferecem recursos como: limpar dados do navegador, desinstalar programas, varrer e remover arquivos maliciosos, limpar dados em cache.
Portanto, não tem o objetivo de solucionar o erro de timed_out especificamente. Mas, uma vez que você se certificou que o problema está na sua máquina, essas ferramentas podem sim ser suas aliadas com esse problema e em outros similares.
Como solucionar o ERR_TIMED_OUT manualmente? 15 dicas!
Verifique a conexão com a internet
Essa certamente é a primeira coisa que deve ser observada. Se a Internet não estiver funcionando ou seu computador estiver desconectado, não tem como seguir em frente. Para verificar a conexão, você pode tentar carregar outro site, além de verificar o sinal do Wi-fi ou a conexão com o cabo de rede. Um método conhecido por muitas pessoas é o de tentar reiniciar o roteador.
Tente navegar em modo anônimo e desative extensões e plugins
O erro pode estar acontecendo por causa de algum plugin instalado no navegador. Um modo de verificar para saber se esse é o problema é utilizando a navegação em modo anônimo. A janela anônima vai bloquear a ação dessas extensões.
No caso de utilizar o navegador Google Chrome, você pode conferir se existe algum plugin em execução olhando no canto superior direito da tela (ao lado do espaço para digitar a URL), a opção mais à direita é para gerenciar as extensões:
Caso não conheça a navegação anônima, basta abrir uma “Nova janela anônima” clicando com o botão direito do mouse em cima do ícone do Google Chrome na barra de tarefas, ou ainda usando o atalho das teclas Ctrl + Shift + n e você verá essa tela:
Limpe os dados do navegador
Os dados em cache que ficam armazenados no navegador são “resíduos” das páginas visitadas anteriormente e tem a função de carregar mais rápido as páginas quando forem visitadas novamente. Esse acúmulo pode armazenar muito lixo, embora seja útil para a navegação.
Limpar esses dados pode ser uma solução, mas antes de limpar de fato você pode tentar usar a janela anônima. Assim como os plugins, ela também não utiliza os dados em cache.
Se você for seguir em frente e decidiu fazer essa limpeza, basta clicar nos 3 pontinhos do Chrome no canto superior direito, em seguida passar o mouse por cima da opção de “Mais ferramentas” e você verá a opção de “Limpar dados de navegação”, ou se preferir, existe o atalho do teclado Ctrl + Shift + Del.
Tente outra rede de internet
Tentar usar outra rede para acessar o site desejado é uma boa alternativa. Assim, você consegue concluir de uma vez por todas se o problema está relacionado à rede em questão. Se não tiver outra rede por perto, lembre-se que você pode tentar os dados móveis do seu celular. Em situações mais extremas o uso de uma VPN pode ser considerado.
Pode acontecer de haver restrições de acesso a determinado conteúdo, dependendo do país que você esteja.
Redefina as configurações do navegador para padrão
Como já foi apresentado anteriormente, você pode tentar retirar as extensões e limpar os dados em cache de seu navegador. Mas, no caso de nenhuma dessas tentativas anteriores surtirem efeito, vamos tomar uma medida mais drástica.
Redefinir as configurações do navegador para o padrão quer dizer que configurações personalizadas e outras coisas mais serão apagadas, mas não vai limpar tudo, favoritos, histórico e senhas ficaram guardados.
Para fazer isso no Chrome você pode ir no canto superior direito e clicar nos 3 pontinhos, depois é só seguir esse caminho: Configurações > Avançado > Restaurar configurações para os padrões originais > Redefinir configurações.
Tente desinstalar e reinstalar o navegador
Para esse caso não existe muita explicação, se você é da área de TI já deve estar ciente do tanto de problemas que conseguimos resolver apenas reiniciando ou reinstalando as coisas. Por que não tentar desinstalar e reinstalar o navegador? É até uma boa oportunidade de atualizar a versão do software.
Exclua a pasta padrão do Navegador
Essa pasta “Default” define algumas informações que customizam seu uso no navegador. Esse diretório contém informações a respeito de seus logins salvos, cookies, dados em cache, suas extensões, logs e etc.
Excluir essa pasta vai ser algo como resetar seu Chrome, por isso, pode ser uma boa fazer uma cópia dessa pasta e guardar, porque, caso não resolva seu problema, você pode colar tudo de volta.
Especificamente para o Google Chrome (utilizando Windows), você poderá encontrar essa pasta no caminho: C:\Users\<seu usuário>\AppData\Local\Google\Chrome\User Data\Default.
Desative o firewall e antivírus temporariamente
Os antivírus podem ser definidos como softwares que previnem, detectam e eliminam vírus no seu computador, já os firewalls são programas ou equipamentos físicos que monitoram o tráfego na sua rede fazendo um filtro com o objetivo de bloquear possíveis ameaças.
Ambos estão ali para garantir sua segurança, mas pode ser que estejam barrando um conteúdo sem necessidade, existindo a possibilidade de ser um falso positivo para ameaças. Se você tem plena convicção que deseja acessar esse conteúdo, tente desativá-los temporariamente.
Se estiver no Windows, você pode ter acesso a esse painel mostrado acima pesquisando por “Segurança do Windows” no menu Iniciar. É válido destacar que por padrão o Windows 10 já vem com essas ferramentas, mas caso você tenha outro antivírus, você terá que ser mais específico para saber como fazer isso.
Desative as configurações de proxy
Um proxy pode ser entendido como uma ponte que liga o cliente ao servidor. Em outras palavras, o proxy serve para proteger sua identidade ao acessar a Internet, tudo que é requisitado passa pelo proxy para ser repassado ao servidor e tudo que é enviado como resposta é recebido pelo proxy para ser repassado ao cliente.
Esse terceiro pode estar causando o erro. Para verificar se você está acessando a rede via proxy basta verificar no próprio Chrome indo no menu (3 pontinhos no canto superior direito) e em seguida: configurações > avançado > abre as configurações de proxy do computador (essa última varia de acordo com seu sistema operacional).
Caso esteja no Windows 10, você verá algo parecido com isso e verifique se tem algum proxy configurado:
Tente alterar, limpar e redefinir as configurações de DNS
A sigla DNS significa Domain Name System (Sistema de Nomes de Domínio) e esse é responsável pela conversão de nomes de domínio (exemplo: https://blog.betrybe.com/) para seus respectivos endereços IP. Assim fica muito mais fácil acessar os sites através de seus nomes em vez de saber seus endereços IPs.
Por padrão, o servidor DNS é disponibilizado pelo seu provedor de acesso a rede. Para certificar que o erro não está acontecendo nessa etapa, podemos alterar isso e passar a utilizar outros servidores DNS públicos como o do Google. No Windows 10 siga o caminho: Painel de controle > Rede e Internet > Central de Rede e Compartilhamento
Agora, clicando no nome da sua rede você verá o status, siga esse fluxo: Propriedades > Protocolo IP Versão 4 (TCP/IPv4) > Propriedades
E finalmente, nos campos destacados acima, vamos customizar para usar o servidor DNS do Google (depois é necessário reiniciar o computador):
- Servidor DNS preferencial: 8.8.8.8
- Servidor DNS alternativo: 8.8.4.4
Limpando configurações de DNS via terminal
Em vez de alterarmos o servidor DNS para usar o do Google, podemos limpar o cache do servidor, fazendo algo semelhante a ação anterior de limpar o cache do navegador. Faremos isso via terminal, se você estiver no Windows, digite “cmd” no menu iniciar e execute os comandos abaixo, após isso reinicie o computador:
- ipconfig /flushdns – limpa o cache do DNS;
- ipconfig /registerdns – atualiza todas as concessões de DHCP e registra novamente nomes DNS;
- ipconfig /release – liberar o endereço IPv4 para o adaptador especificado *;
- ipconfig /renew – renovar o endereço IPv4 para o adaptador especificado *;
- netsh Winsock reset – resetar configurações do Winsock.
* Se nenhum adaptador for especificado, todos os adaptadores limitados ao TCP/IP serão liberados ou renovados.
Atualize os drivers de rede
Os drivers são softwares essenciais que ficam em execução no computador para comunicar nosso sistema operacional com o hardware propriamente dito. Um problema com um só driver de rede e muitas coisas poderão ser afetadas. Para isso, você pode fazer uma varredura no computador buscando por atualizações. É sempre bom ter as versões mais atualizadas.
Se já tiver um software que busca atualização dos drivers, pode executá-lo. Mas, caso prefira fazer isso manualmente e verificar um por um, digite “Gerenciador de Dispositivos” no menu iniciar:
Agora, pode clicar em um por um com o botão direito e selecionar a opção de “Atualizar driver”.
Verifique os arquivos de hosts
O arquivo de hosts é um arquivo de texto presente na sua máquina que relaciona o endereço do site com o respectivo IP (funciona da mesma forma que o DNS). O computador vai primeiro tentar relacionar o endereço com esse arquivo, caso não encontre é que faz a conexão com o servidor DNS.
Esse arquivo é editável (você precisa acessá-lo com acesso de administrador), e se estiver por acaso alguma configuração com exatamente o mesmo site que você está tentando acessar, então essa é a causa do problema. Podemos encontrá-lo no Windows em: C:\Windows\System32\drivers\etc\hosts
Esse arquivo está sem alterações, pois nenhum site foi adicionado. É assim que o seu deveria estar para não bloquear nenhum acesso. Note que o IP “127.0.0.1” será acessado pelo browser caso você insira o texto “localhost”, o arquivo funciona fazendo esse mapeamento.
Verifique se há algum vírus: faça uma varredura!
Quando acontece algo estranho com seu computador, é até comum pensar que pode ser um vírus. Para não restar dúvidas, uma varredura pode ser considerada. Ainda mais se você está passando por esse problema e nenhum dos métodos acima pareceram ter algum efeito.
Execute o Windows em modo seguro
O modo seguro do Windows é o que permite ao computador ser inicializado com o mínimo de recursos possíveis. Desse modo, softwares problemáticos em potencial não inicializam junto com o sistema operacional.
Para acessar esse modo você deve:
- ir nas configurações do Windows;
- selecionar a opção de “Atualização e segurança”;
- na sessão de “Recuperação”, selecione “Reiniciar agora” (nessa etapa tudo que você tem aberto vai fechar automaticamente);
- escolha a opção de “Solução de Problemas”;
- agora a opção de “Opções avançadas”;
- depois “Configurações de Inicialização”;
- e finalmente “reiniciar o computador”, quando for ligado novamente você verá a opção de “Modo de segurança”.
Redefina o protocolo TCP/IP
Transmission Control Protocol/Internet Protocol é o nome dado ao protocolo de comunicação utilizado na Internet. Caso tenha algo errado com isso, fica impossível acessar outro computador.
Seguindo a lógica de tentar reiniciar para resolver os problemas, vamos tentar por último restaurar mais esse. Abra o terminal e digite: netsh int tcp reset resettcpip.txt. Depois que executar o comando, reinicie seu computador.
Quais as principais consequências do erro ERR_TIMED_OUT?
Se você estiver mantendo um site, o erro impede que ele seja visitado. Seja qual for o motivo, isso precisa ser corrigido, e de preferência o mais rápido possível. Possíveis pessoas usuárias que não conseguem obter o que querem dificilmente voltam para tentar novamente, o que pode acabar resultando em perdas em SEO e num pequeno número de visitas.
Analisando pelo lado de quem utiliza, a frustração com esse erro vai fazê-lo procurar outro site. Mas caso o problema esteja na máquina do cliente, esse talvez não tenha muito conhecimento para resolver o problema, que na maioria das vezes é simples, mas pode causar espanto para quem não é da área.
Portanto, seja qual for seu papel nesse problema, nunca é legal se deparar com um erro. Embora o err_timed_out geralmente seja simples de corrigir, foi listado acima vários cenários imagináveis, desde simples até complexos, desde os mais comuns até os mais raros.
Seja você uma pessoa que se deparou com esse problema ou mesmo alguém que esteja estudando, conheça mais agora sobre a rede mundial de computadores!